Подключение к беспроводному принтеру HP с Windows-компьютера
Для подключения принтера к компьютеру по беспроводной сети пользователю могут потребоваться (если системе не удастся выполнить все настройки автоматически) текущие сетевые настройки печатающей машины, а именно — ее IP-адрес. Его можно определить, войдя в веб-интерфейс Wi-Fi-роутера, либо распечатав отчет о конфигурации, что делается путем запуска соответствующей функции с кнопочной/сенсорной панели управления на корпусе МФУ/принтера. Здесь все также зависит от конкретной модели печатающей машины HP.
Например, для ряда МФУ HP LaserJet Pro или HP LaserJet Ultra это делается следующим образом:
Выполнить печать отчета конфигурации можно и с компьютера, но только в случае, если МФУ/принтер HP подключен к нему напрямую через USB-кабель.
Инструкция для подключения к беспроводному МФУ/принтеру HP с компьютера под управлением операционных систем Windows 8/8.1 и 10:
HUAWEI CV80
Компактный фотопринтер HUAWEI CV80 обладает типичной внешностью и функциональностью для своего класса устройств. В небольшом корпусе с размерами 80x22x120 миллиметров и массой 200 грамм находится аккумулятор, электронные компоненты, модуль связи Bluetooth и нагревающий фотобумагу элемент.
Для печати HUAWEI CV80 использует фирменные расходники, созданные по технологии ZINK, размером 50 на 76 мм. Каждая упаковка снабжена калибровочной карточкой, которую необходимо разместить согласно инструкции к принтеру.
Передача данных на печать по каналу Bluetooth возможна с любых смартфонов на операционных системах Android и iOS. Для этого используется фирменное приложение Huawei Printer, которое на аппаратах линеек Huawei и Honor предлагает дополнительную функцию Huawei Share.
Приложение Huawei Printer позволяет не только печатать снимки, но и предварительно редактировать их: кадрировать, изменять размер, составлять коллажи, добавлять надписи, рисунки и рамки. Также через приложение можно распечатать кадр из видео. Напечатанное на HUAWEI CV80 при этом будет включать в себя дополнительную информацию, которую можно посмотреть на экране смартфона при наведении камеры аппарата на оттиск.
Обзор лучших моделей в соотношении цена-качество
HP Laser 107w
Принтер лазерный HP LaserJet 107w рассчитан на черно-белую печать и является оптимальным вариантом для офиса за счет ресурса 10000 стр/мес. Еще один плюс модели – она занимает мало места на рабочем столе.
Принтер может печатать до 20 страниц в минуту с разрешением до 1200×1200 dpi. Модели под силу создавать изображение на бумаге любого типа, включая этикетки и открытки.
Индикаторы отображают на корпусе всю необходимую информацию о состоянии устройства.
Основные функциональные показатели:
- ч/б лазерная печать;
- страниц в минуту — 20;
- формат бумаги A4 (210 × 297 мм);
- подключение: Wi-Fi, USB;
- размеры (ШхВхГ) — 331x178x215 мм.
Плюсы
- качественная печать;
- компактность;
- функциональность.
Минусы
сложность подключения через Wi-Fi.
HP LaserJet Pro M15w
HP LaserJet Pro M15w благодаря компактным размерам может быть размещен на столе или полке и оптимально подходит как для домашнего использования, так и для работы в офисе.
Лазерная технология обеспечивает высокую производительность устройства, распечатанные изображения и документы отличаются четкостью и насыщенностью. За одну минуту можно получить до 18 страниц текста и графики.
Модель оснащена разъемом USB для подключения к ноутбуку, персональному компьютеру, внешнему цифровому накопителю или дополнительному оборудованию.
Порошковая краска в картридже исключает протекание и образование пятен на документе. Устройство предназначено для создания монохромных оттисков на офисной бумаге формата А4, нанесения графики на конверты, наклейки или открытки.
В комплекте поставляется диск с программным обеспечением.
Основные функциональные показатели:
- ч/б лазерная печать;
- страниц в минуту — 18;
- формат бумаги A4 (210 × 297 мм);
- подключение: Wi-Fi, USB;
- размеры (ШхВхГ) — 346x159x189 мм.
Плюсы
- качественная печать;
- простота использования;
- низкий уровень шума.
Минусы
нагревается при длительном использовании.
HP LaserJet Pro M15a
HP LaserJet Pro M15a за счет небольших размеров оптимально подходит как для домашнего использования, так и для работы в офисе.
Лазерная технология обеспечивает высокую производительность устройства, распечатанные изображения и документы отличаются четкостью и насыщенностью. За одну минуту можно получить до 18 страниц.
Модель оснащена разъемом USB для подключения к ноутбуку, персональному компьютеру, внешнему цифровому накопителю или дополнительному оборудованию.
Устройство предназначено для создания монохромных оттисков на офисной бумаге формата А4, нанесения графики на конверты, наклейки или открытки. В комплекте поставляется диск с программным обеспечением.
Основные функциональные показатели:
- ч/б лазерная печать;
- страниц в минуту — 18;
- формат бумаги A4 (210 × 297 мм);
- подключение: USB;
- размеры (ШхВхГ) — 346x159x189 мм.
Плюсы
- качественная печать;
- простота использования;
- функциональность.
Минусы
скорость сканирования.
Подключение телефона к принтеру по Wi-Fi

Для устройств на базе Андроид доступно несколько вариантов решения рассматриваемой задачи.
Способ 1: Средства системы
В Android, начиная с 10 версии, присутствует встроенное средство для соединения с принтерами, оборудованными беспроводными модулями. Использование этой возможности покажем на примере «чистого» Android 11.
- Откройте «Настройки» и воспользуйтесь пунктом «Подключённые устройства».

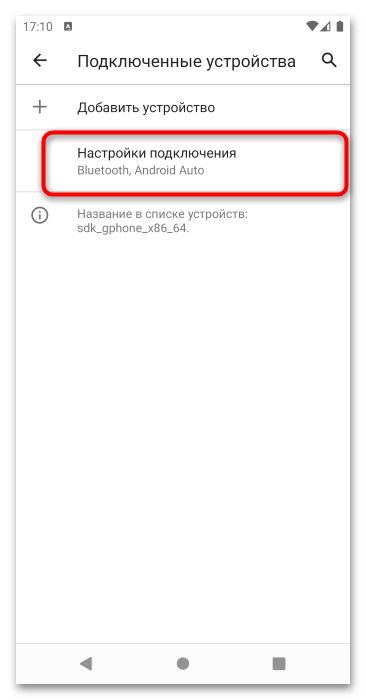
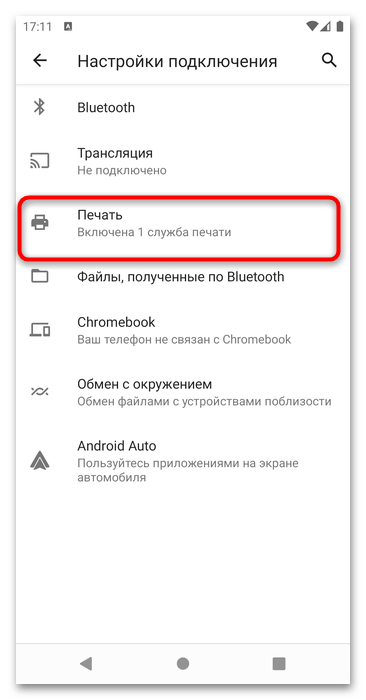

Если принтер не появляется, нажмите на три точки и выберите пункт «Добавить принтер».
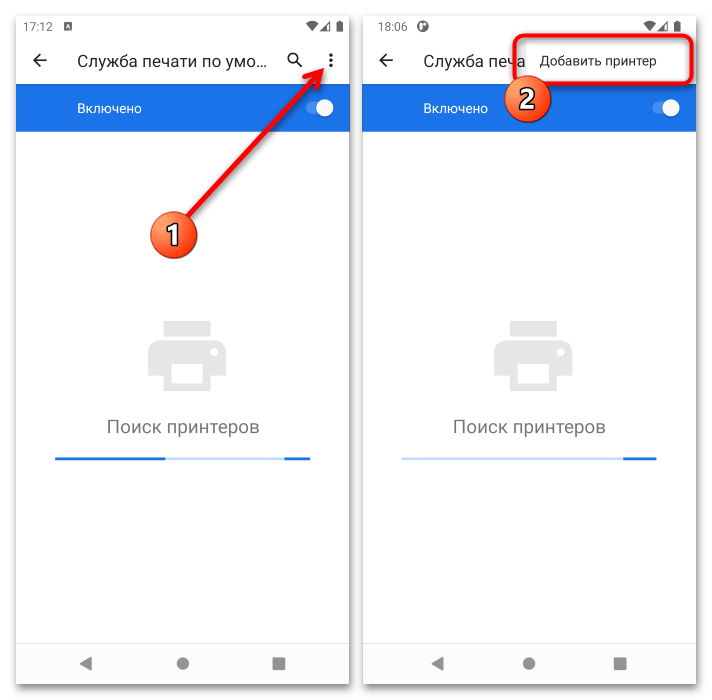
Здесь доступны две опции: «Добавить принтер по IP-адресу» и «Печать через Wi-Fi Direct». Первая подразумевает подключение к сетевым принтерам в LAN-сети, тогда как вторая подходит для наших целей.

После нажатия на переключатель появится опция «Найти принтеры Wi-Fi Direct», нажмите на неё.
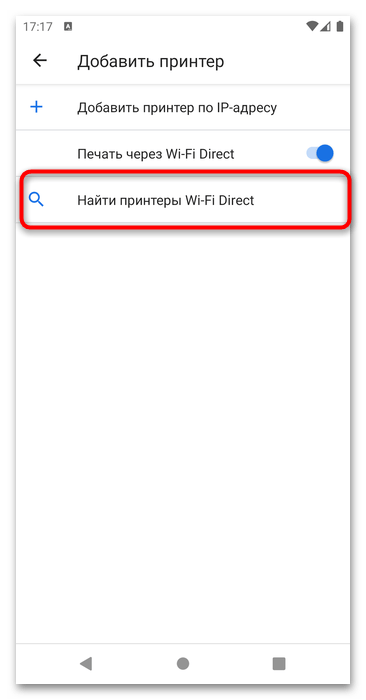
Способ 2: Фирменные приложения производителей принтеров
Также для подключения часто используется программное обеспечение от компаний-производителей. Как правило, они по своему принципу работы мало отличаются друг от друга, поэтому остановимся на одном решении в виде приложения HP Smart.
- Запустите программу после установки и ознакомьтесь с соглашением о сборе данных. Ниже есть кнопки отклонения и принятия, а также переход к настройке собираемой информации – решите самостоятельно, хотите вы отправлять статистику или нет.

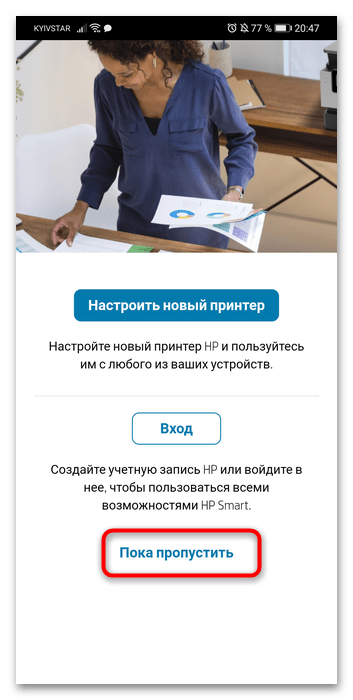
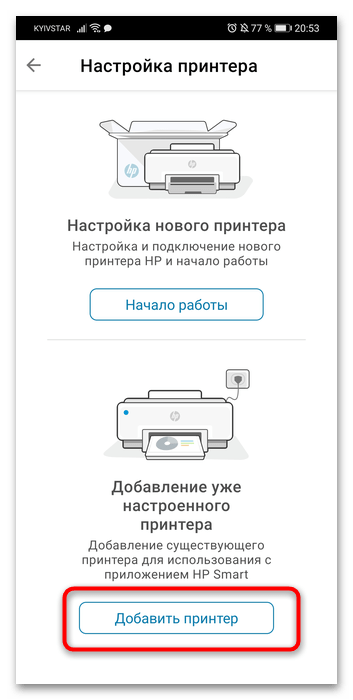
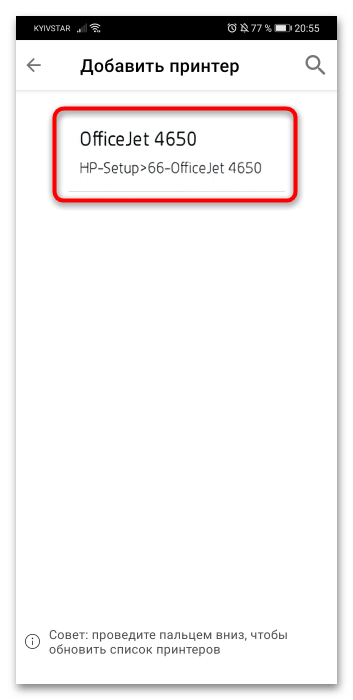
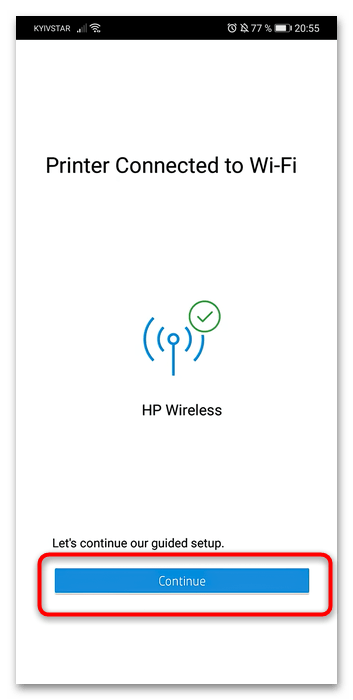
Если в процессе появилось предложение загрузить подключаемый модуль печати, нажмите «Продолжить» и установите компонент.

Способ 3: Сторонние программы
Также можно воспользоваться сторонними решениями в виде доступных в Google Play программами для беспроводной печати. Одно из самых популярных приложений из этого класса – PrintHand, на его примере и покажем, как ими пользоваться.
- После установки софта откройте его и воспользуйтесь кнопкой «Установка Принтера».
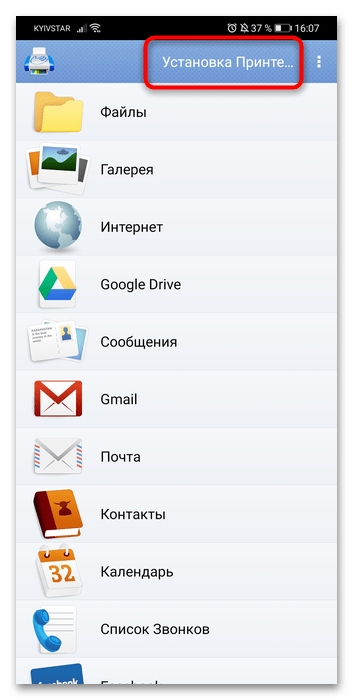


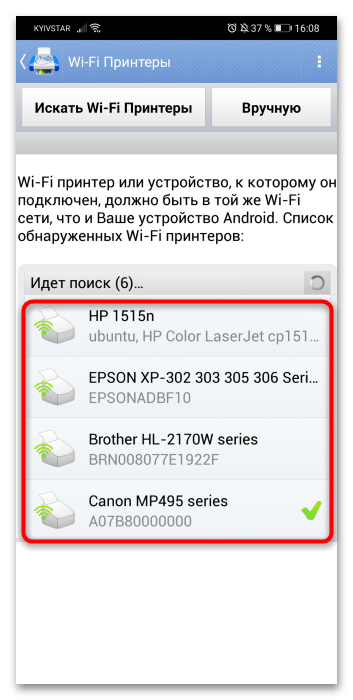
iPhone
В мобильной операционке от Apple ситуация почти аналогична Android – есть как системные средства, так и вендорские и сторонние программы.
Способ 1: Системные средства
В iOS, начиная с 4 версии, присутствует собственная технология беспроводной печати, известная как AirPrint. Для её использования не понадобится никаких сторонних программ: только iPhone и совместимый принтер, с перечнем которых можно ознакомиться на странице официального сайта «яблочной» компании.
Для использования рассматриваемой технологии нужно выполнить следующие действия:
- Убедитесь, что телефон и принтер подключены к одной и той же сети Wi-Fi.
- На айФоне откройте программу, из которой будете печатать файл, например «Фото».
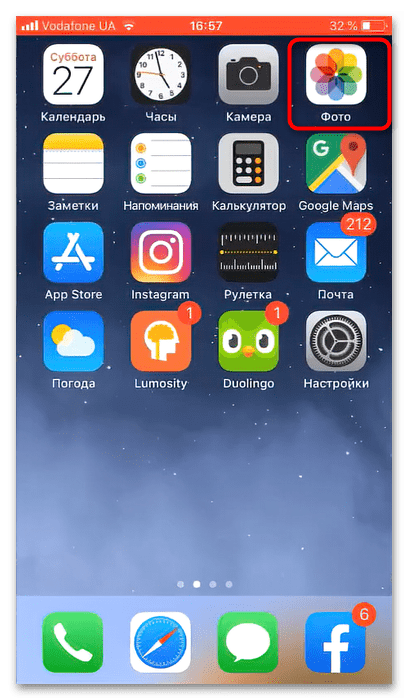
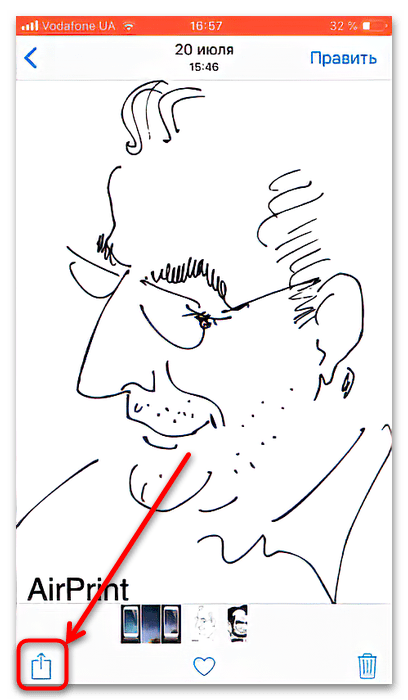
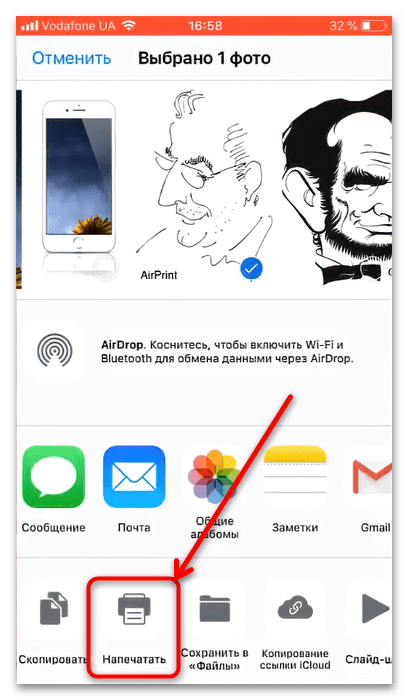
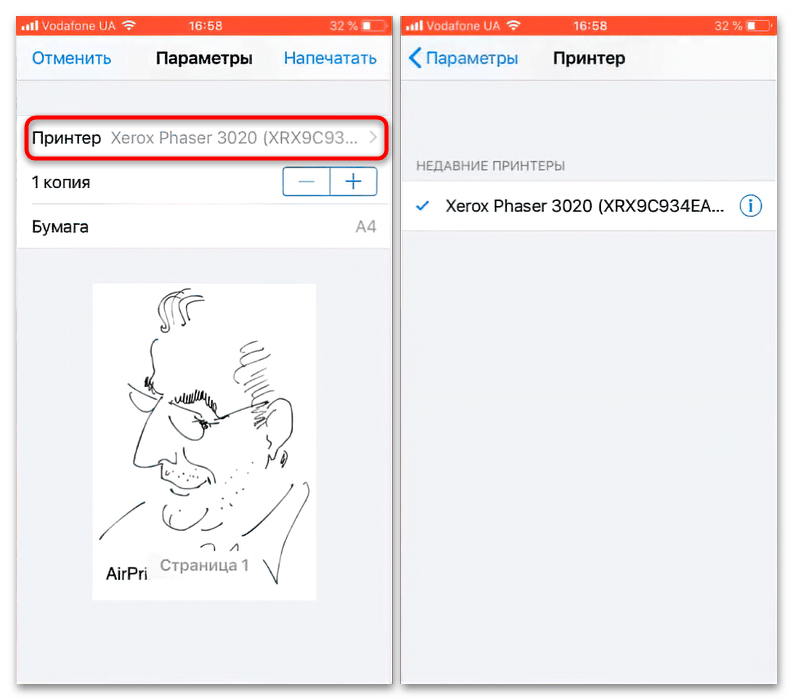
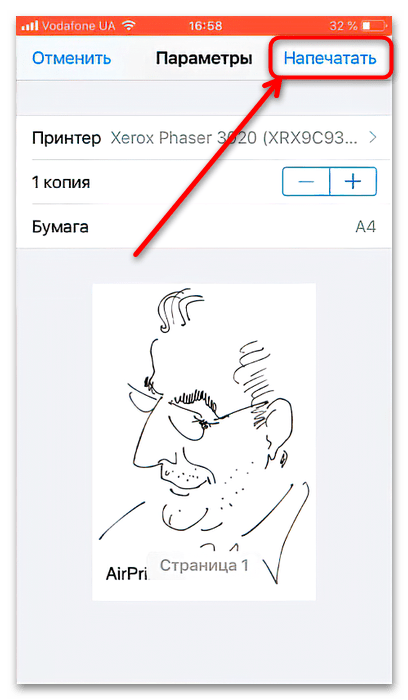
Способ 2: Фирменные приложения производителей принтеров
Как и в случае с Андроид, для айОС доступны фирменные программы от производителей принтеров – как правило, они выглядят и управляются так же. Алгоритм использования покажем на примере приложении Epson ePrint.
- Установите программу и запустите её. Первым делом понадобится принять лицензионное соглашение.
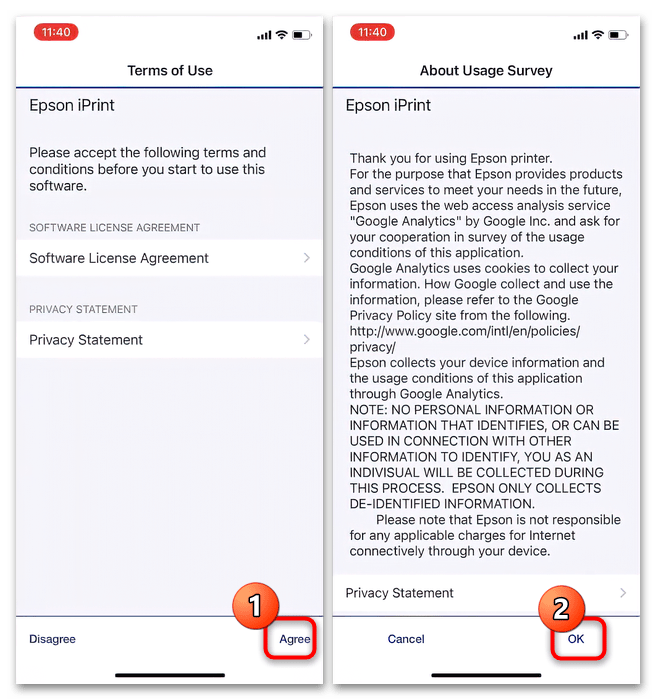
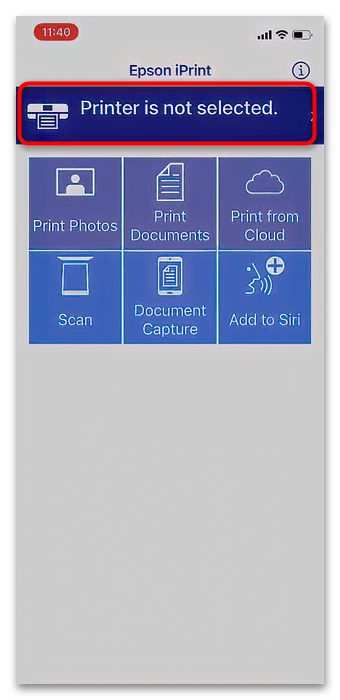
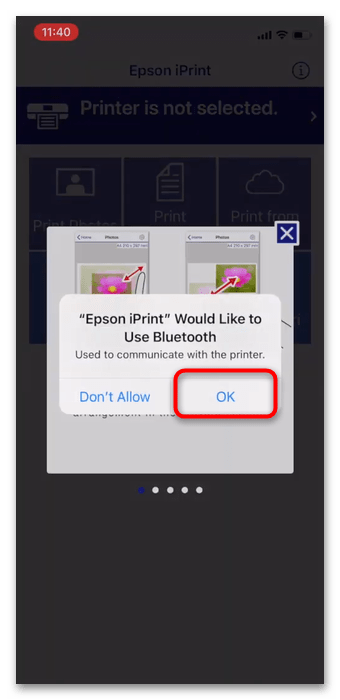
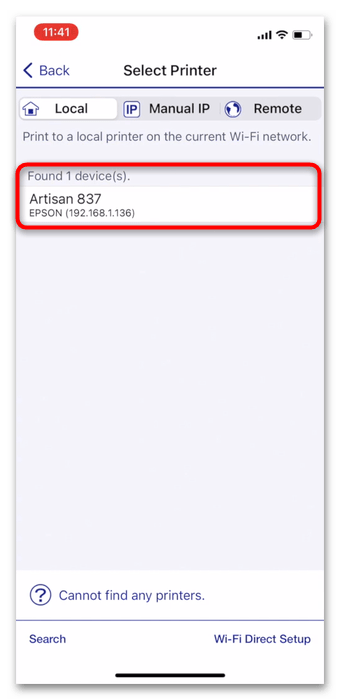
Способ 3: Стороннее ПО
Разумеется, для iOS также доступны сторонние приложения, которые позволяют соединяться с принтерами для дальнейшей печати. Одним из самых популярных решений является PrinterPro.
- После установки программы запустите её и нажмите на кнопку «+» в главном меню.
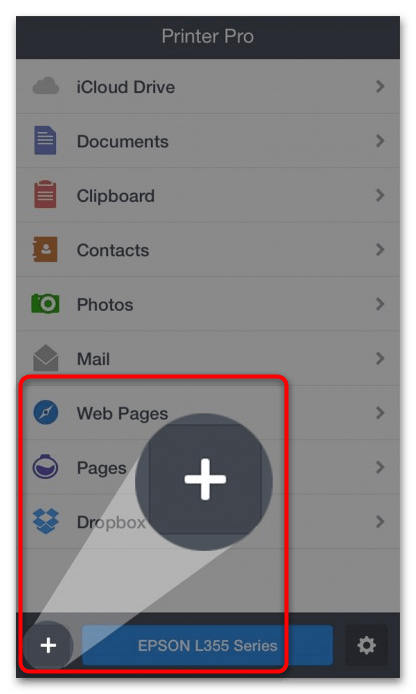
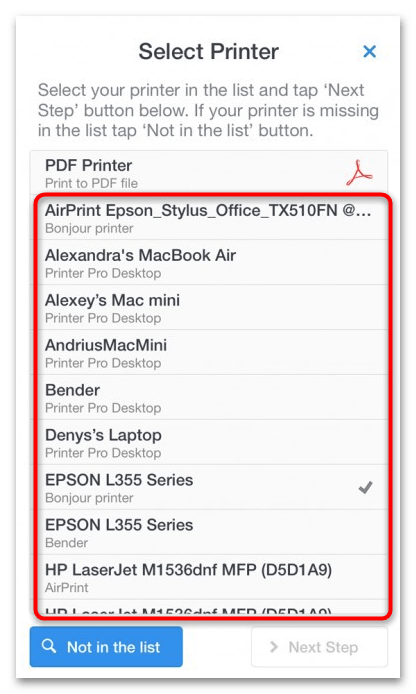
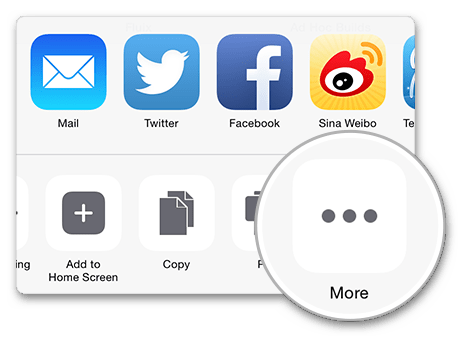
Далее найдите переключатель «Print with PrinterPro» и активируйте его.
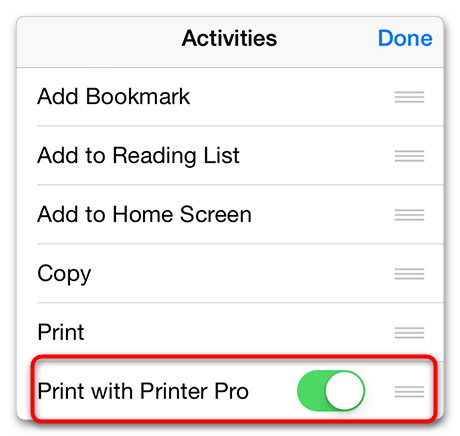

Что делать, если телефон не видит принтер
Если вы на Android и iOS столкнулись с этой проблемой, её источник – однозначно печатающее устройство. Проверьте, включен и подключен ли на нём Wi-Fi (оба девайса должны быть соединены с одной и той же). Если же беспроводная связь активна, но средство печати не появляется – скорее всего, оно с телефоном и/или используемым приложением несовместимы.
Мы рады, что смогли помочь Вам в решении проблемы. Опишите, что у вас не получилось. Наши специалисты постараются ответить максимально быстро.
Критерии выбора мини-принтеров для печати
При выборе мобильного принтера большинство покупателей обращают внимание в первую очередь на его массу и размеры. Перед покупкой стоит внимательно изучить качество и скорость печати
Посмотреть поддерживает ли портативный принтер современные интерфейсы и какая используется технология печати.
Перед тем, как заняться поиском переносного принтера, ответьте себе на вопрос: для каких целей вам необходим мини принтер. В зависимости от решения стоит делать выбор в пользу того или иного варианта. Максимальной популярностью пользуются модели с весом до 2500 грамм. Наиболее практичными устройствами выделяют те, которые обладают термопечатью.
Основными преимуществами мобильных принтеров считаются мобильность и возможность удаленной работы. При наличии мобильного устройства и сети интернет можно выполнять какую-либо работу находясь на расстоянии от офиса или дома. Исходя из этого, компактные принтеры это те устройства, которые позволяют избежать необходимости быть привязанным к офису.
Переносной принтер обладает высоким уровнем эффективности, компактностью, возможностью проведения сделок вдали от офиса, печати каких-либо чеков, облигаций и прочих документов, находясь вдали от дома или офиса. За счет того, что такой аппарат можно носить будь-то в сумке, рюкзаке или даже кармане, не возникает трудностей с его транспортировкой и использованием.
Принтеры для телефона
При выборе портативного принтера для вашего телефона следует понимать, что основное назначение такого устройства это печать фотографий. За редким исключением бывает необходимость распечатать какой-то документ со смартфона. XXI век это эра фотографий. Они делаются когда угодно и где угодно, причем в огромном количестве. К сожалению, цифровые носители не настолько надежны, как бумажные, да и ощущения при виде распечатанного фото вовсе другие. Исходя из этого, основным критерием при выборе мини принтера для телефона является качество фотографий.

Поскольку выбираем устройство для работы со смартфоном, то вторым по важности критерием являются габариты. Они не должны значительно разниться от размеров вашего телефона и по весу быть максимум килограмм, чтобы с легкостью закинуть в рюкзак, сумку, а еще лучше в карман и не ощущать особого дискомфорта от этого
Важно также отдавать себе отчет о стоимости расходных материалов, так как мини принтер у вас останется, а пока вы не загрузите в него бумагу или другие необходимые материалы он печатать не будет, поэтому определитесь с тем, какую сумму вы максимально будете готовы тратить на расходники
Принтеры для ноутбуков
Критерии выбора мини принтера для ноутбука слегка отличаются от тех, к которым мы привыкли
Обращайте внимание в первую очередь на размеры. Идеальным вариантом будет такой, чтобы смог вместить в сумку под ноутбук и его вес был не более 2-3 килограмм
Такой вариант в разы упростить транспортировку.
Ответьте точно на вопрос, насколько вам важна скорость печати. Если этот параметр имеет существенный вес, то подбирайте модели с максимальной скоростью печати страниц за 1 минуту.
Обратите внимание на качество печати. Если покупка рассчитана в большей степени на печать текстовых документов, то достаточно будет расширения 300х300, если же необходимо будет печатать фотографии, то ищи модели с более высокими параметрами
Ну и, конечно же, стоимость. Идя за покупкой, вы, так или иначе, рассчитываете на какую-то сумму. Не забывайте, что помимо стоимости самого принтера еще необходимо приобрести чернила, бумагу и многие другие атрибуты.
Наиболее распространенными моделями переносных принтеров для ноутбука считаются HP Officejet H470wbt, Canon BJC-50, Brother Pocket Jet 6 Plus (PJ663-K).
Приведенный в статье обзор портативных принтеров это далеко не все модели, представленные сегодня на рынке. С каждым днем спрос на такие агрегаты растет, и производители стараются придумать все новый и новый функционал. Нужно понимать, что цена на эти устройства не дешевая, а расходные материалы порой треть от самого принтера стоят, да и купить их можно далеко не в каждом магазине.
Каким образом печатать на принтере с телефона с помощью Google Print Cloud
После успешного добавления принтера в приложение, вы сможете легко распечатать нужное фото или документ, используя свой мобильный телефон.
Для этого будет необходимо сделать следующее:
- Перейдите к файлу, который вы желаете распечатать. Это может быть электронное письмо, изображение, текстовый файл и так далее;
- Далее нажмите кнопку меню в виде трёх точек сверху справа, и найдите опцию для распечатки документа или экспорта. Если нужный файл недоступен, вам может понадобиться сохранить изображение или файл в галерее или на устройстве. А далее через файловый менеджер или приложение «Google Photo»;
- Нажмите на «Печать» (Print); Тапните на опцию «Печать» (Print)
- Приложение автоматически подключиться к добавленному ранее принтеру. Если вы добавили более одного принтера, выберите тот, который вы хотите использовать;
- Укажите число копий и размер бумаги для фото или документа. Вы также можете указать дополнительные параметры, нажав на стрелку вниз. Там вы можете выбрать ориентацию страницы, цветную или чёрно-белую печать и так далее; Выберите нужные параметры
- Для запуска печати нажмите на синюю круглую кнопку с изображением принтера. Тапните на кнопку с принтером
Главный функционал
Можно снимать, печатать и делиться фото с друзьями и близкими. В пару кликов пользователи смогут распечатать счет на оплату, чек, посадочный талон, квитанцию и др., находясь в дороге, командировке и др. местах. Можно печатать изображения, web-страницы сайтов, фото, документы в формате PDF, файлы Микрософт. Не нужно скачивать, устанавливать дополнительные программы, достаточно приложения NokoPrint.
- Печать напрямую со смартфона или планшета на операционной системе Андроид, перенаправление на лазерные и струйные принтеры.
- Печать фото в форматах GIF, PNG и JPG, ПДФ-файлов и документов, которые были созданы посредством Microsoft Office.
- NokoPrint позволяет распечатать сохраненные файлы и вложения, имеющиеся на электронном ящике. Поддерживаются форматы как PPT, TXT, DOC, PDF, XSL.
- Благодаря приложению можно распечатать документацию, которая хранится в популярных облачных хранилищах.
- Печать через беспроводное интернет-соединение, Блютуз.
- Распечатка документов посредством сервиса Гугл Cloud Print. Главное – активировать опцию «Сохранение на Гугл диске в формате ПДФ».
- Синхронизация с другим программным обеспечение посредством системного сервиса меню и печати.
Design and Features
The Sprocket is a sleek machine with rounded corners, measuring just 0.9 by 3 by 4.5 inches (HWD) and weighing a mere 6 ounces. In size and appearance, it’s very similar to the Polaroid Zip Photoprinter ($149.99 at Amazon)(Opens in a new window) . The Sprocket I tested was black with silver trim; a white version is also available. It has a built-in rechargeable battery, which according to HP will let you print up to 30 photos per charge.
Our Experts Have Tested 38 Products in the Printers Category This Year
Since 1982, PCMag has tested and rated thousands of products to help you make better buying decisions. See how we test.(Opens in a new window)
Controls are minimal. The Power button is the only control on the device. There’s a micro USB Type-B port for charging, and an indicator light that glows white when the device is on, blinks once when the Sprocket is turned on and twice when a job is sent to it, and glows red when there is an error.
Connectivity is limited to Bluetooth, as is also the case with the Polaroid Zip. In contrast, the Canon Selphy CP1200 can print from a computer over a USB cable, a mobile device via Wi-Fi or a direct wireless connection, an SD card, or a USB thumb drive. The Sprocket can connect to an iOS- or Android-based smartphone or tablet, and printing is controlled through the HP Sprocket app, downloadable from the iTunes App Store or Google Play.
Similar Products
To connect, you first must pair your mobile device to the Sprocket via Bluetooth. Then you launch the HP Sprocket app. You can either take a photo by pressing a central button, and then print it out (or not), or print a photo from your social media accounts (Facebook, Flickr, and Instagram are supported) or your device’s photo albums. The first time you access a social media account, you must enter your login information, and then it’s saved automatically.

The Sprocket uses Zink (short for «zero ink») paper, which is embedded with clear dye crystals. The printer creates an image by using heat to activate the crystals and cause them to show color. Zink paper is only available in a limited range of sizes, and the Sprocket exclusively uses 2-by-3 wallet-size sheets with a peel-off sticky back. HP sells packs of 20 sheets for $9.99, which comes to 50 cents per sheet. The Polaroid Zip uses similar Zink media, at the same cost per print.
Печать через облако
Способ не самый быстрый, но тоже рабочий. Облачные сервисы предназначены для удаленного хранения любых типов файлов. Популярнейшими сервисами являются Google Cloud Print и DropBox. Ниже описаны оба варианта.
Google Cloud Print
Сначала войдите в свой аккаунт Гугл, нажав на соответствующий значок.
Дальше надо добавить принтер в браузер. В правом верхнем углу браузера жмете на вертикальное троеточие. Переходите в настройки.
Внизу страницы жмете на Дополнительные.
Найдите радел настроек Печать. Перейдите в подраздел Виртуальный принтер Google.
Далее заходите в Управление устройствами с поддержкой виртуальной печати.
На следующей странице нажмите на Добавить принтеры.
Если принтер подключен к компу, то система обнаружит и добавит аппарат.
Следующим шагом скачиваем приложение Cloud Print, устанавливаем на смартфон. Запускаем, авторизуемся под теми же данными Google, разрешаем доступы.
В зависимости от модели телефона, в опциях Поделиться или Расшаривание может добавиться новый пункт Cloud Print. Чтобы начать печать, нажмите на него, выберите принтер и подтвердите.
Если такого пункта нет, то, вероятнее всего, чтобы распечатать, надо воспользоваться пунктом Виртуальный принтер.
Новые телефоны начинают по умолчанию поддерживать функцию виртуальной печати. Для проверки, в настройках перейдите в раздел печати (можно воспользоваться поиском по настройкам), и найдите там пункт, отвечающий за добавление виртуального принтера.
DropBox
DropBox по принципу печати отличается от сервисов Google. Основная разница состоит в том, что в DropBox нельзя добавить печатную технику. Печатать придется с компьютера. А сервис служит лишь для предоставления доступа к файлам, которые хранятся на телефона.
Яндекс Диск
Технология аналогична DropBox. Сделайте инсталляцию приложения на телефон. Также установите на комп. Затем поделитесь требуемым файлом с мобильного на Яндекс Диск (надо выбрать место, в какую папку поместится файл). Откройте десктопный софт на компьютере, авторизуйтесь в аккаунт Яндекса, после чего увидите в ранее указанной папке файлы. Далее можете делать с файлами все что угодно — печатать, редактировать, отправлять по почте и т. д.
Дизайн
- Больше, чем у предыдущих звездочек
- Минималистичный дизайн
- Требуется источник питания
Sprocket Studio намного больше, чем другие принтеры серии Sprocket. Имея размеры 169 x 273 x 68 мм, он занимает больше места, чем Sprocket Select, размер которого составляет крошечные 142 x 89 x 18 мм.
Принтер имеет светло-серый цвет, который HP называет «снегом», и усеян темно-зелеными точками, которые напоминают крапчатое яйцо, что придает ему характер. В остальном он выглядит очень чистым и отполированным.
В левой части Sprocket Studio есть единственная кнопка питания. На задней панели принтера находится проприетарная розетка для кабеля питания, размер которой примерно такой же, как у стандартного зарядного устройства для ноутбука, что добавляет дополнительные габариты и без того более крупной, чем обычно, Sprocket.
Светящаяся полоса на передней панели указывает, что принтер включен (вы можете выбрать предпочтительный цвет во время настройки), и он станет красным, если вы столкнетесь с какими-либо проблемами, например, когда закончится бумага или чернила.
Единственная другая заметная особенность — лоток для бумаги, который выступает из корпуса принтера, придавая Sprocket Studio странную асимметричную форму, хотя, по общему признанию, она начала расти у нас после нескольких использований.
Этот простой физический дизайн делает Sprocket Studio невероятно простым в использовании, и эта простота сохраняется в приложении и при печати фотографий.
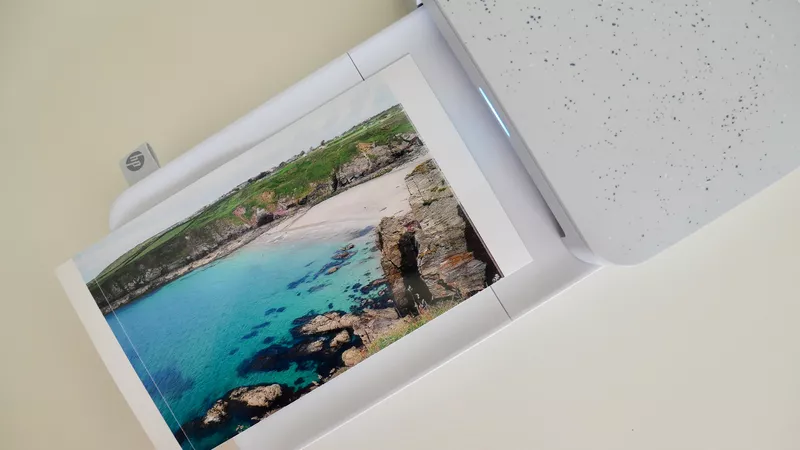
Cloud Print
Первое приложение для облачной печати с поддержкой Google Cloud Print и рекомендуемое Google. Принцип работы программы не отличается от «Виртуального принтера». Здесь также необходимо подключить учетную запись Google, выбрать тип принтера и, если их несколько, указать используемый по умолчанию.
В отличие от официального клиента, источников для печати в Cloud Print гораздо больше. Так, например, можно распечатать не только локальные файлы на устройстве, но и SMS, контакты, сканированные документы, веб-страницы, события в календаре Google, фотографии с Facebook и файлы из облачных хранилищ Google, Dropbox и OneDrive. Кроме того, есть возможность создать заметку или рисунок и тут же его распечатать. Cloud Print интегрируется в меню системы «Отправить», это позволяет запустить документы на печать из других приложений. Несмотря на более продвинутую функциональность, необходимые настройки печати в программе отсутствуют (по крайней мере, вызвать их так и не удалось из-за ошибки службы). Кроме того, в бесплатной версии существует ограничение на некоторые функции, касающиеся Facebook и Dropbox.
Фотопринтер Fujifilm
Fujifilm instax Share SP-3

Достаточно мощное устройство печати с максимальным разрешением 800 х 800 точек на пиксель. Соответственно отпечатки выходят высокого качества. При своих габаритах 116 x 130 х 44 мм фотопринтер весит порядочно — 300 граммов.
Прекрасно подойдет, как портативный принтер для ноутбука, но для печати только фотографий. Заявлено, что встроенного аккумулятора хватит на 160 принтов, а заряжать батарею нужно в течении 3 часов. Очень неплохой ресурс автономности.
Здесь используется своя собственная технология печати, но тоже основанная на специальной термобумаге. Приготовьтесь хорошенько потратиться на расходники. Сам мобильный принтер легко купить в России за 13 000 рублей ($190).
Подключаем принтер и начинаем печать
Набор HP Sprocket не очень богат на аксессуары, но мы действительно получаем всё, что нужно: принтер, зарядный кабель Micro USB и 10 штук ZINK листов.
Само устройство крошечное (116?75?23 мм) и очень лёгкое (172 г), выглядит как powerbank. Версия, которую я тестировал, была выполнена из белого, глянцевого пластика, отделанного золотыми элементами. Выглядит очень минималистично и красиво.
Верхняя часть — это крышка, которая даёт доступ к бумажному отсеку. Бумага ZINK расфасована по 10 штук, и это единственный раз, когда вы должны загрузить что-то в принтер.
К сожалению, у нас нет кассет, листы помещаются в камеру стопкой. Это не совсем продумано, так как можно легко оставить отпечаток пальца на верхнем листе, который будет отображаться на распечатке. Пластиковые коробки с бумагой, известные по камерам Instax, являются более удобным решением.
Перед первым использованием принтер Sprocket должен быть заряжен, зарядка длится 1,5 часа. Затем вам нужно соединить его со своим смартфоном, что очень просто и пройти весь процесс, который показан в приложении HP Sprocket, доступном для Android от версии 4.4 и iOS от 8.0.
Размер принтера: портативный или настольный?
Недорогие фотопринтеры для печати моментальных фотографий могут быть маленькими для размещения в кармане и большими, которые нельзя носить с собой. Если вы хотите взять принтер на мероприятия вроде вечеринок или дней рождения, нужно выбирать подходящий размер
Ещё стоит обратить внимание, может ли принтер работать от батареек. Если да, посмотрите, входят ли они в комплект поставки и сколько фотографий можно будет напечатать на батарейках

Большая часть фотопринтеров по размеру больше стандартных струйных принтеров. Они нужны для печати на бумаге размером 275 х 425 мм или 325 х 375 мм, а также баннеров. Некоторые умеют печатать на свёрнутой в рулон бумаге
Кроме размера самого принтера, нужно обращать внимание на наличие дополнительного пространства сзади для подачи больших стопок бумаги или размещения рулона

Чтобы печатать на большой бумаге на фотопринтерах, нужно положить один лист спереди, после чего принтер затягивает его из заднего слота и печатает во время движения. Если у вас не хватает пространства для такого метода, можно выбрать принтеры с печатью на рулонах бумаги, которые уместятся в стандартном лотке. Или же можно выбрать принтер с обоими вариантами.
Печать через облако
Способ не самый быстрый, но тоже рабочий. Облачные сервисы предназначены для удаленного хранения любых типов файлов. Популярнейшими сервисами являются Google Cloud Print и DropBox. Ниже описаны оба варианта.
Google Cloud Print
Сначала войдите в свой аккаунт Гугл, нажав на соответствующий значок.
Дальше надо добавить принтер в браузер. В правом верхнем углу браузера жмете на вертикальное троеточие. Переходите в настройки.
Внизу страницы жмете на Дополнительные.
Найдите радел настроек Печать. Перейдите в подраздел Виртуальный принтер Google.
Далее заходите в Управление устройствами с поддержкой виртуальной печати.
На следующей странице нажмите на Добавить принтеры.
Если принтер подключен к компу, то система обнаружит и добавит аппарат.
Следующим шагом скачиваем приложение Cloud Print, устанавливаем на смартфон. Запускаем, авторизуемся под теми же данными Google, разрешаем доступы.
В зависимости от модели телефона, в опциях Поделиться или Расшаривание может добавиться новый пункт Cloud Print. Чтобы начать печать, нажмите на него, выберите принтер и подтвердите.
Если такого пункта нет, то, вероятнее всего, чтобы распечатать, надо воспользоваться пунктом Виртуальный принтер.
Новые телефоны начинают по умолчанию поддерживать функцию виртуальной печати. Для проверки, в настройках перейдите в раздел печати (можно воспользоваться поиском по настройкам), и найдите там пункт, отвечающий за добавление виртуального принтера.
DropBox
DropBox по принципу печати отличается от сервисов Google. Основная разница состоит в том, что в DropBox нельзя добавить печатную технику. Печатать придется с компьютера. А сервис служит лишь для предоставления доступа к файлам, которые хранятся на телефона.
- Скачайте приложение и десктопную программу DropBox на телефон и компьютер (ноутбук) соответственно.
- Создайте учетную запись.
- Залогиньтесь на мобильном и ПК.
- Загрузите с телефона нужные документы в облако.
- Теперь все файлы доступны в программе и на компе.
- Распечатайте стандартным способом. Откройте документ, через меню Файл-Печать запустите процесс.
Яндекс Диск
Технология аналогична DropBox. Сделайте инсталляцию приложения на телефон. Также установите на комп. Затем поделитесь требуемым файлом с мобильного на Яндекс Диск (надо выбрать место, в какую папку поместится файл). Откройте десктопный софт на компьютере, авторизуйтесь в аккаунт Яндекса, после чего увидите в ранее указанной папке файлы. Далее можете делать с файлами все что угодно — печатать, редактировать, отправлять по почте и т. д.
Нравится7Не нравится3
Лучшие портативные принтеры для ноутбука
В категорию попали устройства с более высоким качеством печати, большим количеством функций, поддержкой накопителей памяти. Способны соединяться с ноутбуком или компьютером. Основными лидерами в категории являются продукты компании Кэнон.
Canon Selphy CP1300
Компактный портативный принтер для печати в цвете и монохроме, который питается от сети или аккумулятора. Отличается увеличенными размерами дисплея и наличием дополнительных функций. Поддерживает накопители, может подключаться по USB, Wi-Fi.
Качество печати благодаря сублимационному термическому оттиску на высоком уровне, производитель заявляет о сохранении яркости снимка до 100 лет. Получаемые фотографии водонепроницаемы. Формат 300х300 DPI. Время распечатки одного файла составляет 47 секунд. Работает со всеми популярными ОС.
В качестве расходных материалов могут использоваться бумага или этикетки. Поддерживается прямая печать и технология AirPrint. Есть функция Party Shuffle для распечатки в виде коллажей, а также PictBridge, позволяющая проявлять снимки с фотоаппарата. Объема аккумулятора хватает примерно на 50 листов.
Достоинства:
- Высокое качество цветопередачи;
- Компактность;
- Оперативная распечатка;
- Лаковое покрытие снимков с защитой от отпечатков;
- Быстрая синхронизация без установки дополнительных драйверов.
Недостатки:
- Высокая цена расходных материалов;
- Относительно конкурентов долгое время распечатки.
Фотопринтер боится пыли, поэтому нужно соблюдать аккуратность при эксплуатации и хранении. Может потребоваться периодическая чистка от пыли.
Canon Selphy Square QX10
Принтер использует сублимационную технологию цветной печати фотографий с размерами 68×68 мм и разрешением 287×287 dpi. Отличается высокой детализацией, улучшенной цветопередачей и защитой снимков от выцветания под действием ультрафиолета.
Синхронизация с телефоном либо ноутбуком осуществляется по Wi-Fi или USB. На один кадр тратится не более 43 секунд. Выпускается в трех цветах. Для работы потребуется фотобумага. Работает с устройствами на базе iOS, Android через удобную программу Selphy Photo Layout на русском языке.
В приложении можно редактировать кадры, добавлять стикеры, подписи, рамки, убирать поля. Источник питания – аккумулятор, заряда которого хватает на 20 распечатанных листов. Доступен в четырех цветах – белом, черном, розовом и мятном.
Достоинства:
- Маленький, легкий;
- Картриджи не пересыхают;
- Защита кадра от УФ лучей;
- Питание от аккумулятора;
- Отличное качество;
- Удобное многофункциональное приложение.
Недостатки:
- Высокая стоимость печати;
- Небольшой размер снимка.
Управление приложениями
- Простое в использовании приложение
- Несколько инструментов редактирования
- Креативные фильтры и стикеры
HP Sprocket Studio работает через Bluetooth-соединение с вашим телефоном, а приложение Sprocket контролирует всю печать. Приложение очень интуитивно понятное и простое в использовании, шаг за шагом проведет вас через процесс настройки, включая то, как вставить картридж с чернилами.
При подключении приложение показывает вам все изображения на вашем телефоне, включая изображения из Instagram, Facebook и Google Фото, если вы подключаетесь к ним через приложение HP Sprocket. Вы также можете сгруппировать их в соответствии с исходной папкой ваших изображений. Если ваш телефон поддерживает изображения в формате RAW, приложение также отобразит их.

Как упоминалось ранее, существует набор инструментов для редактирования, которые позволяют настроить изображение до того, как вы нажмете пресловутую кнопку «Печать». Вы можете настроить экспозицию, чтобы увеличить яркость, настроить цвет, добавить предустановленный фильтр или текст, что дает вам широкую свободу творчества.
Если вы хотите настроить немного больше, вы можете добавить границы, наклейки и даже свои собственные рисунки. Добавление стикеров, созданных вами лично, — это уникальная идея, но на практике она не всегда работает так хорошо.
Мы обнаружили, что приложение часто не может распознать рисунок, особенно если линии тонкие. Фактически, приложение также не могло подобрать рисунок, сделанный более толстым маркером. Мы обнаружили, что лучше всего это работает с цветами сплошных блоков. Это была бы отличная функция, если бы она работала хорошо, но есть библиотека предустановленных наклеек на выбор, чтобы избавить вас от необходимости рисовать свои собственные.






























