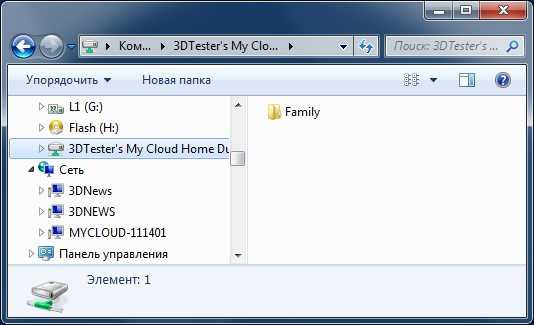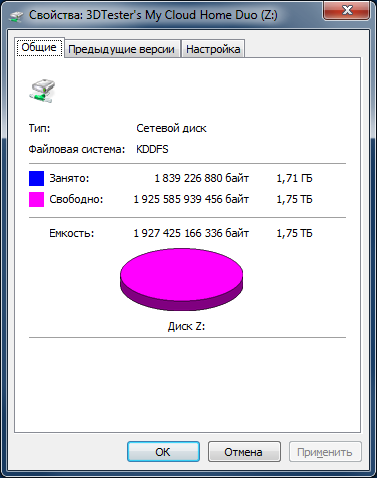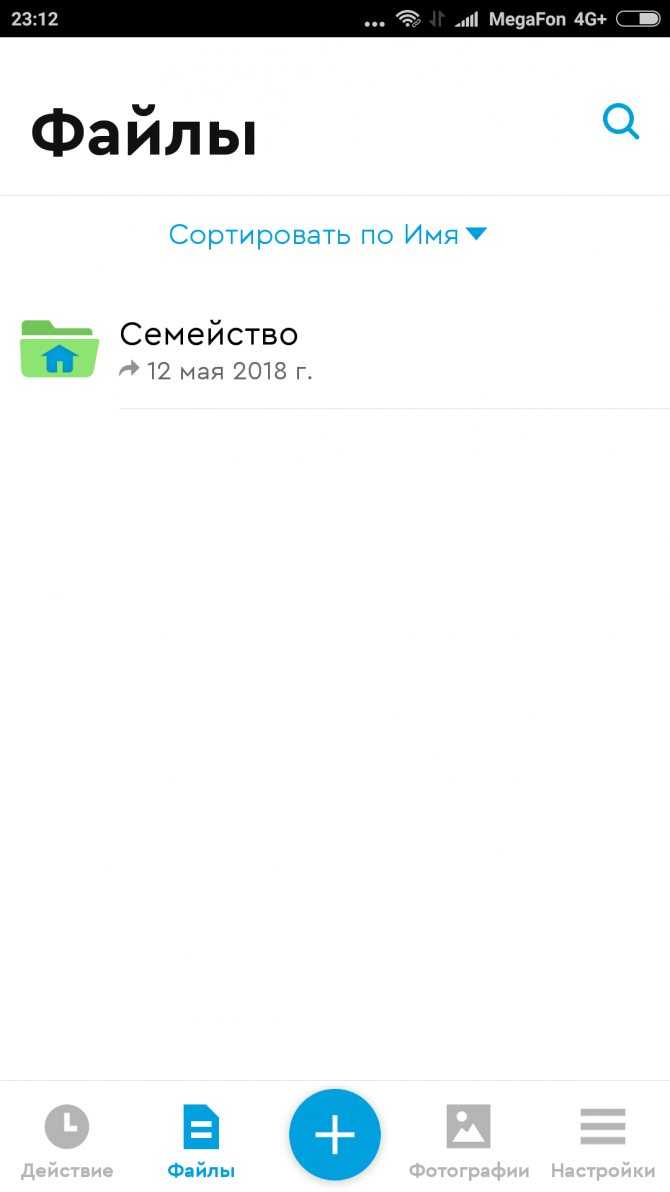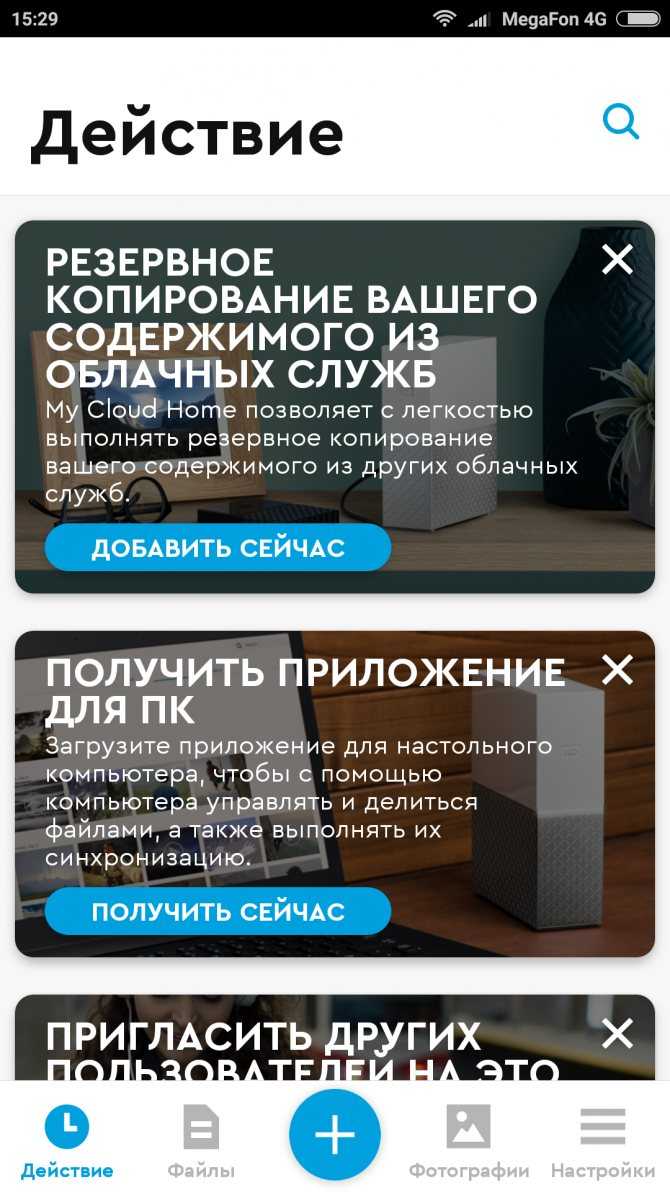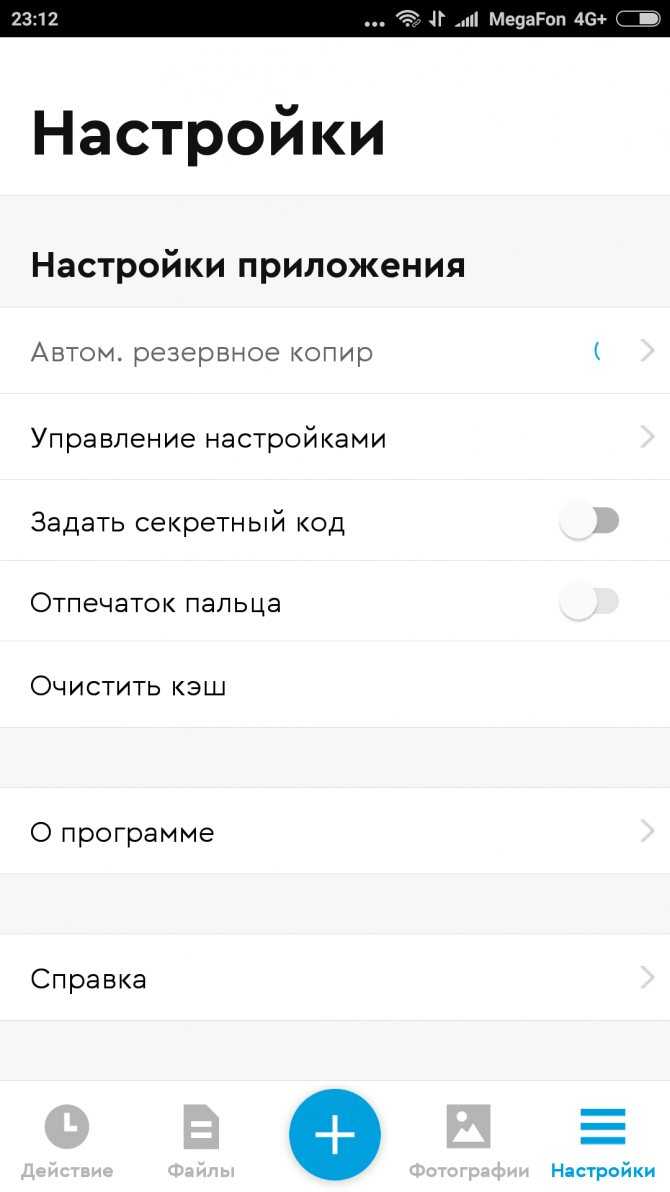Подключение, ПО, использование
Первоначальный запуск происходит через сервис My Cloud Home. Для этого необходимо ввести в адресной строке браузера mycloud.com/hello и пройти регистрацию. После этого сервис сам проведет сканирование — хранилище должно быть обнаружено автоматически.
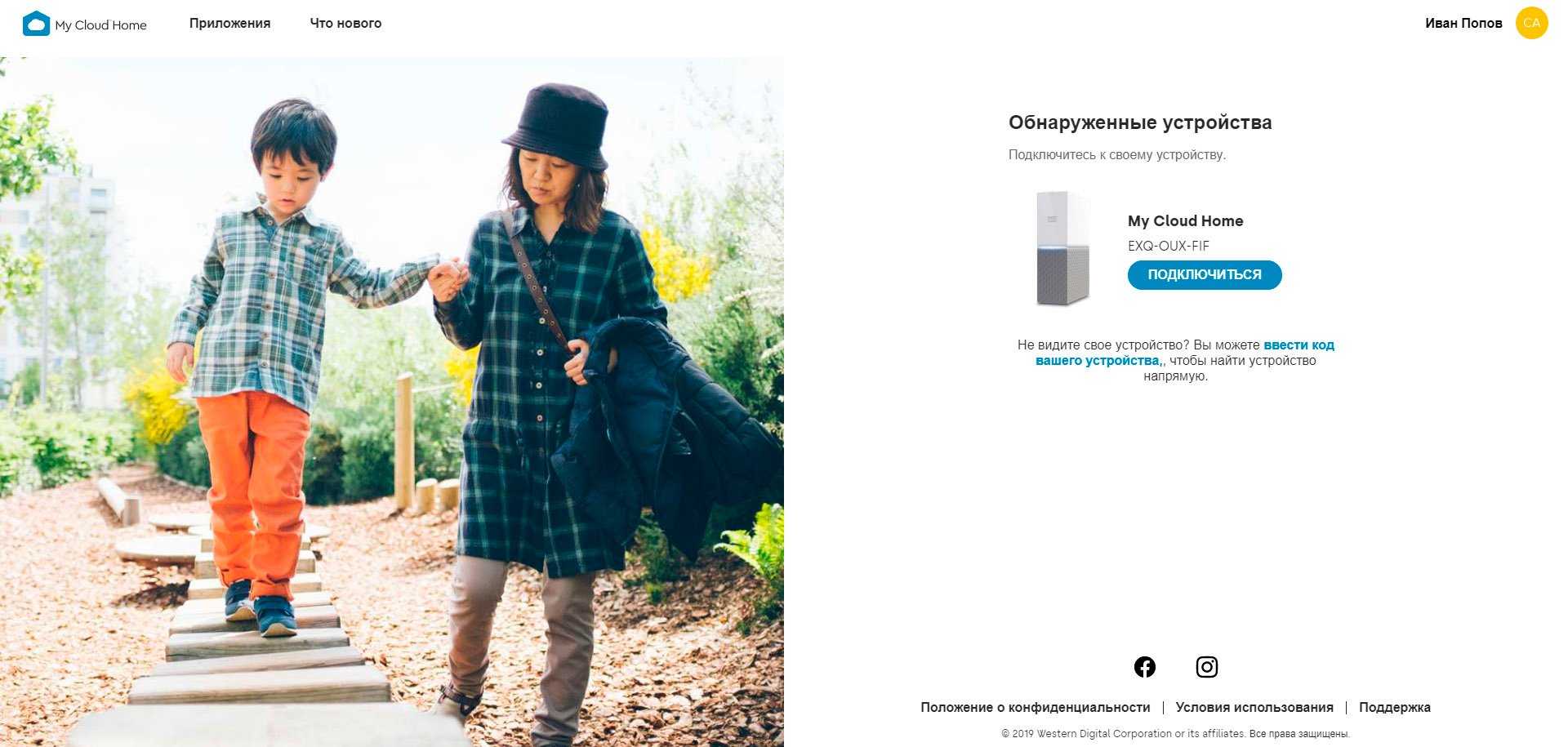
Если этого не произошло, то можно добавить его самостоятельно, введя код, который можно найти на нижней части устройства или в документации.
После подключения откроется основное окно, где будут видны все файлы, расположенные в хранилище. У пользователя есть возможность отсортировать их по типу.
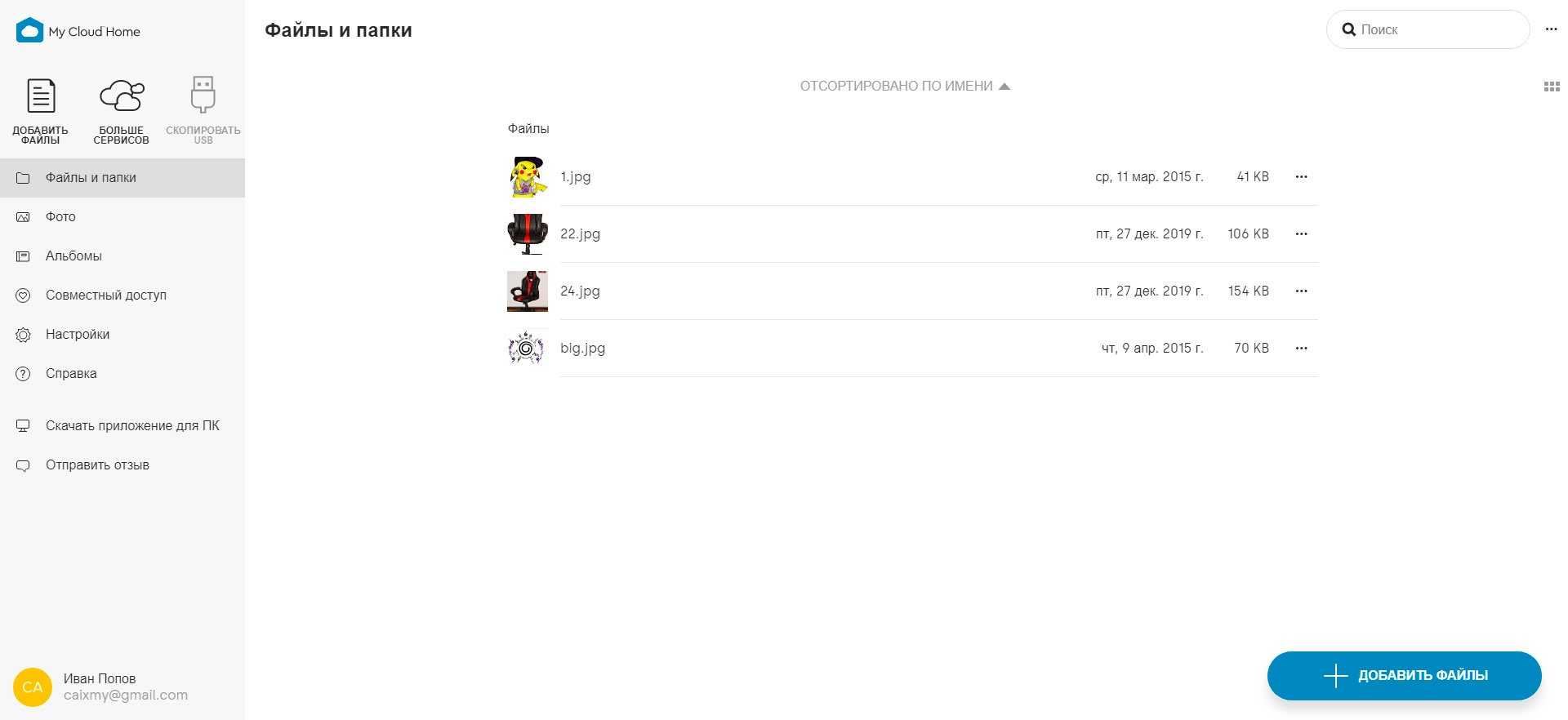
Отсюда же можно получить доступ к различным сервисам.
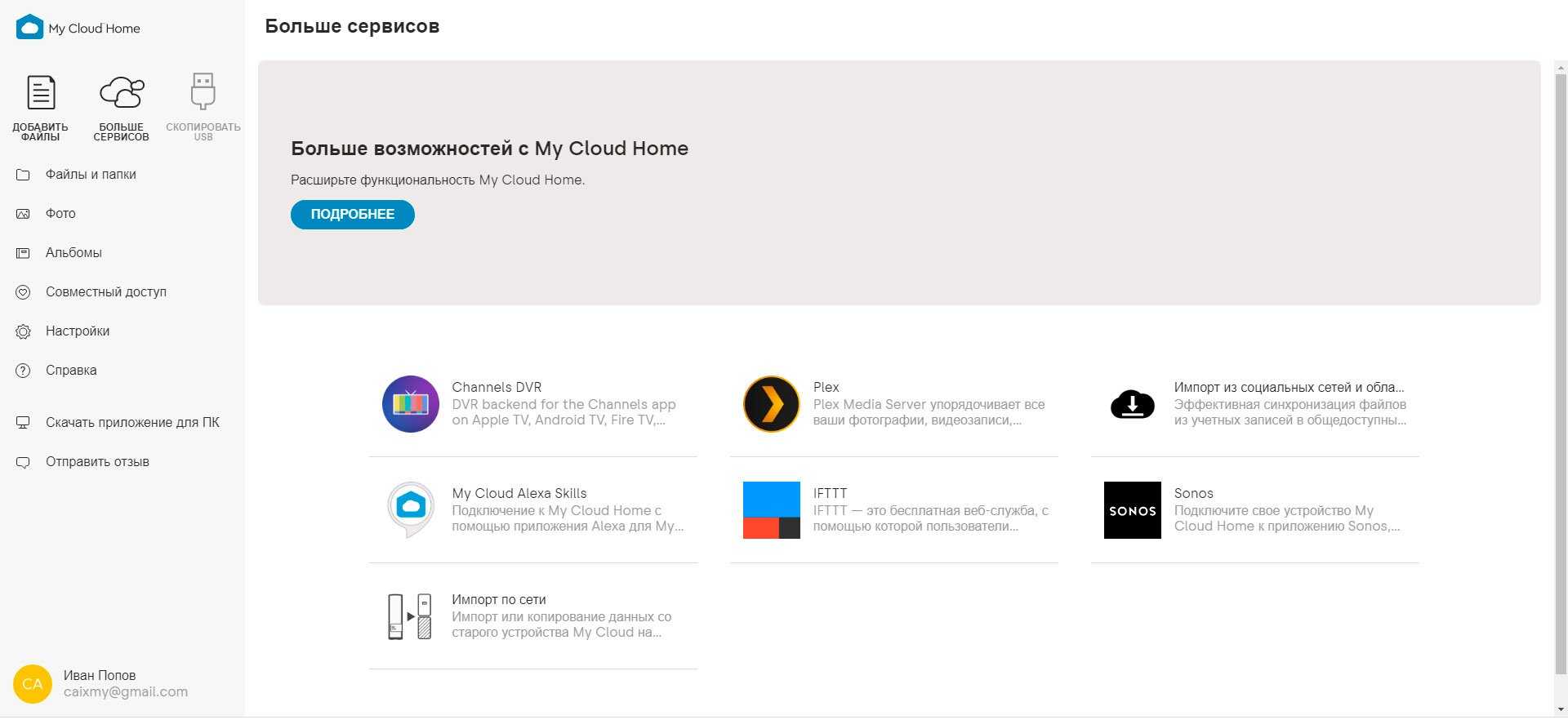
Первым в списке стоит Channels DVR. Это платный сервис потоковой видеозаписи.
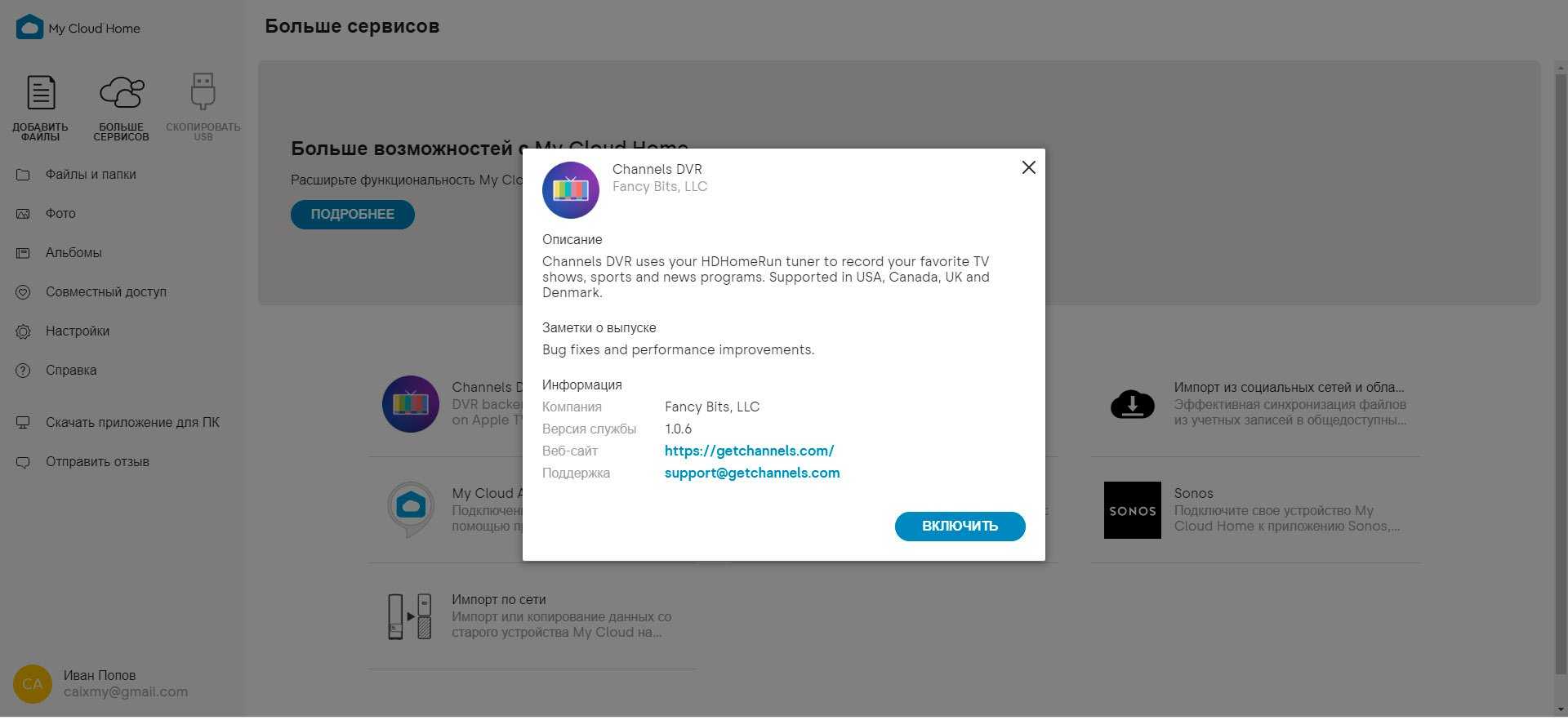
Далее идет Plex. На наш взгляд – это самый полезный сервис из представленных. Сервис бесплатный и предназначен для транслирования любых мультимедиа файлов на свои устройства.
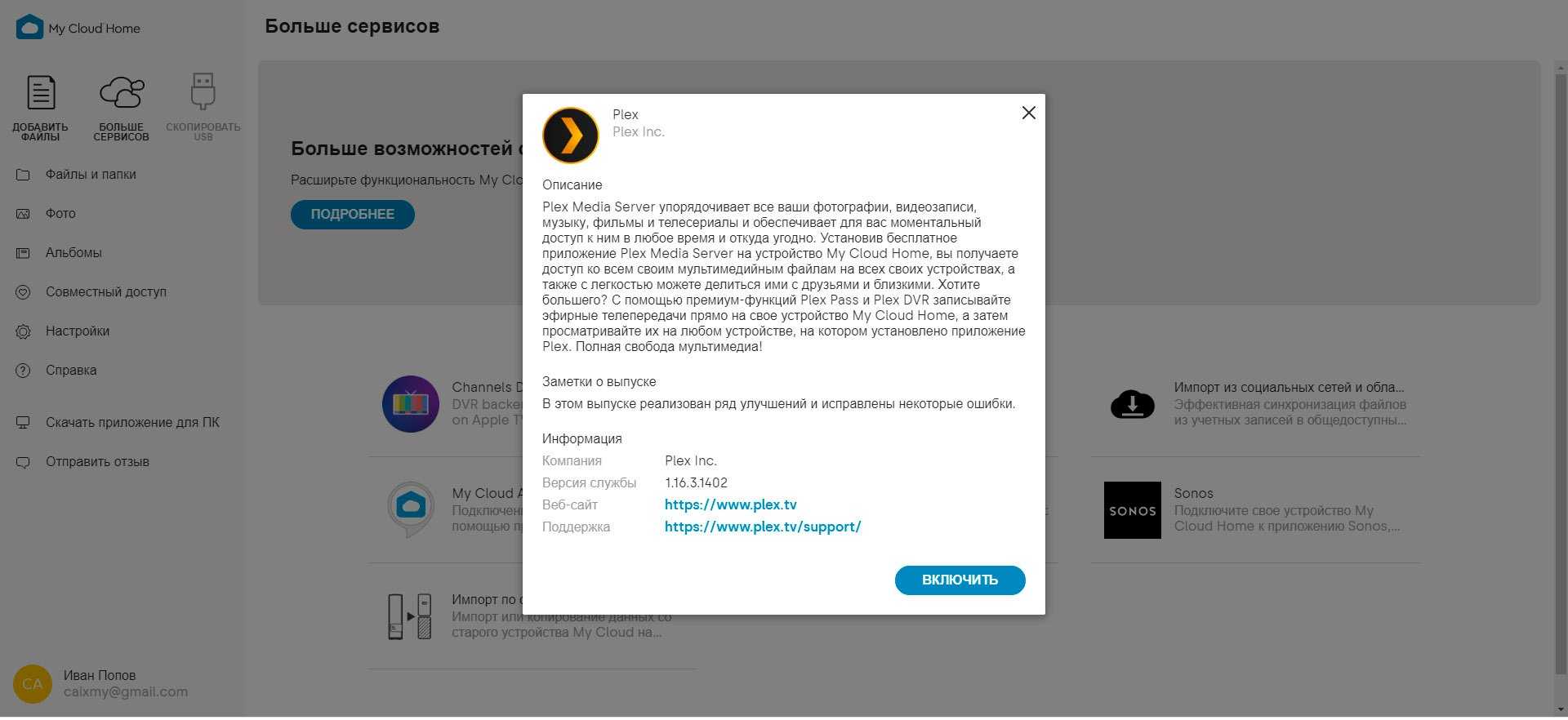
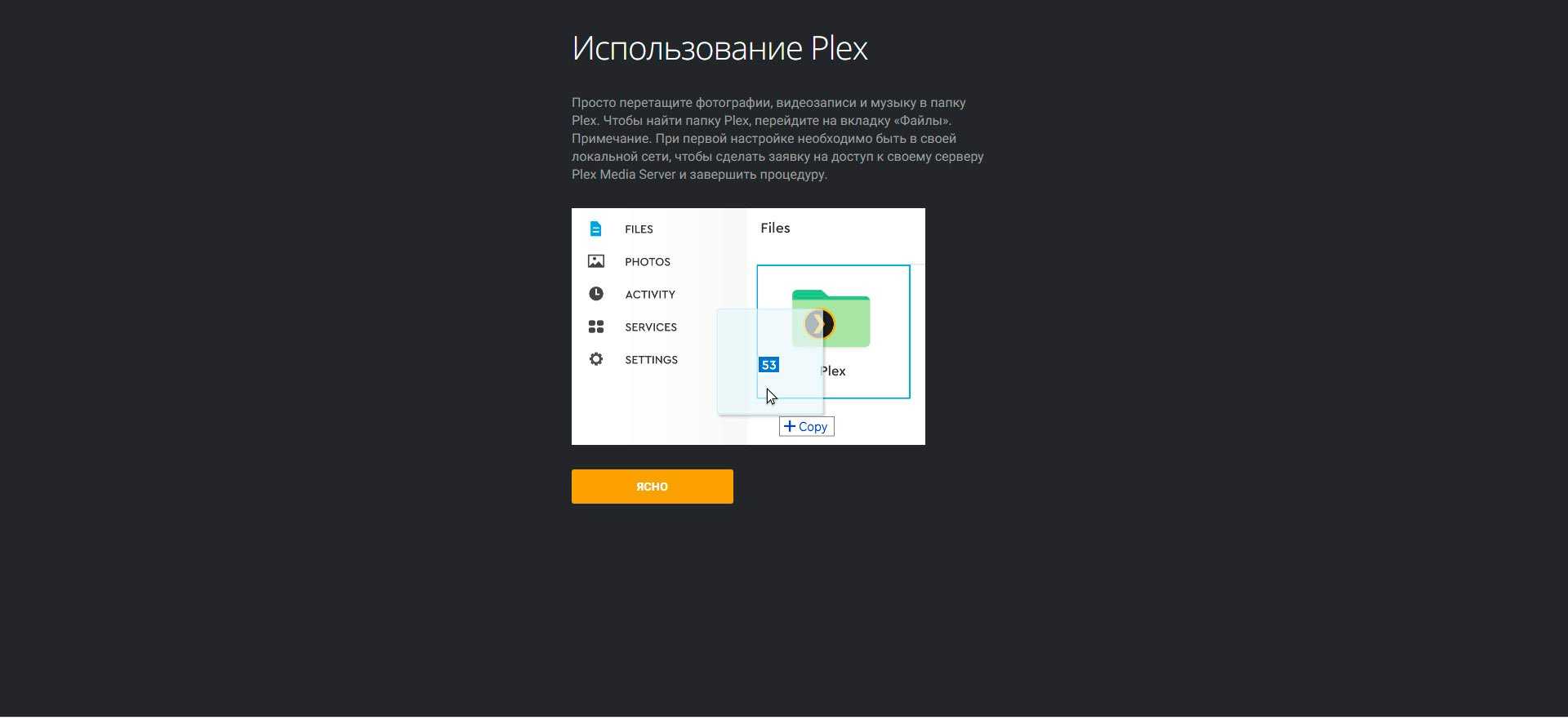
После регистрации можно создавать библиотеки и распределять файлы на свое усмотрение. Интерфейс понятен и приятен глазу.
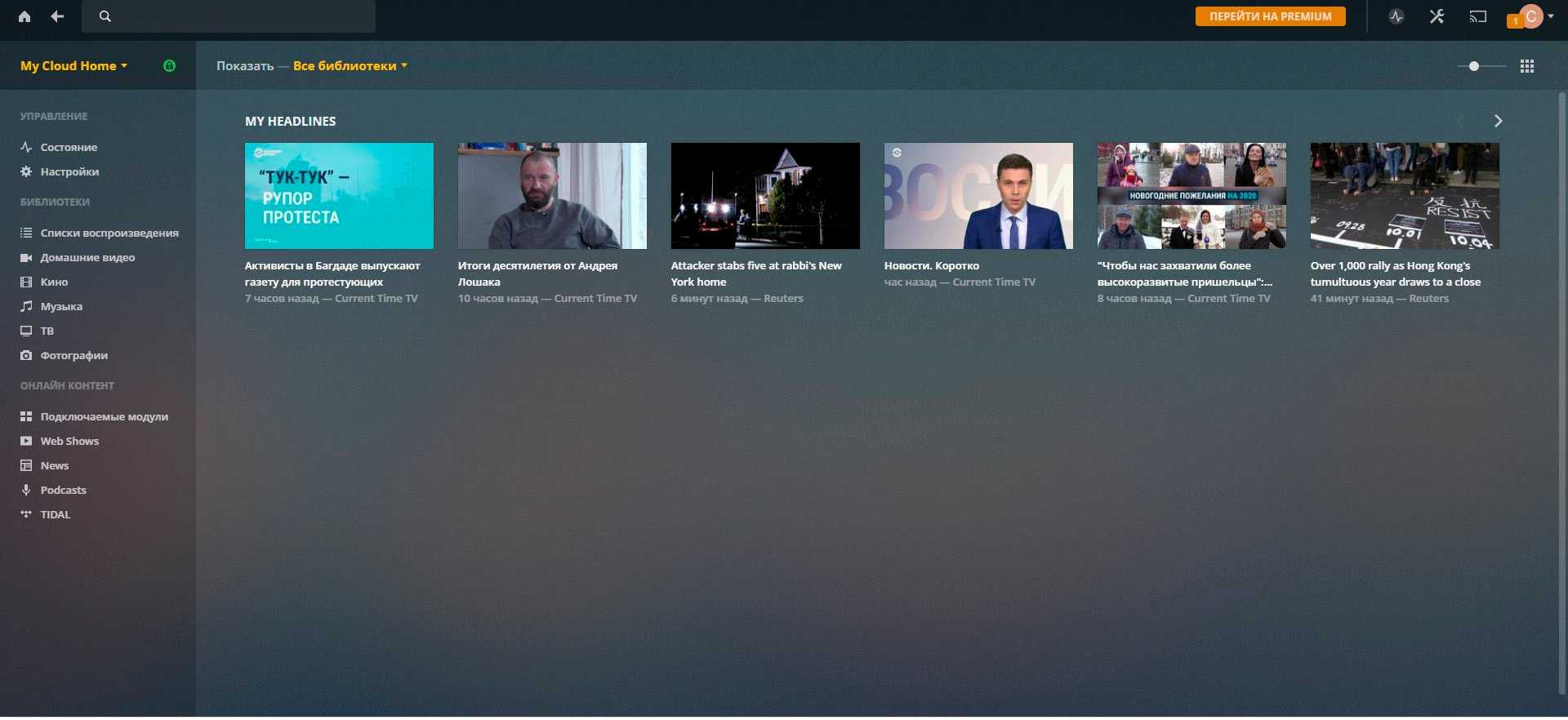
Следующая функция – это синхронизация с различными облачными хранилищами и социальными сетями.
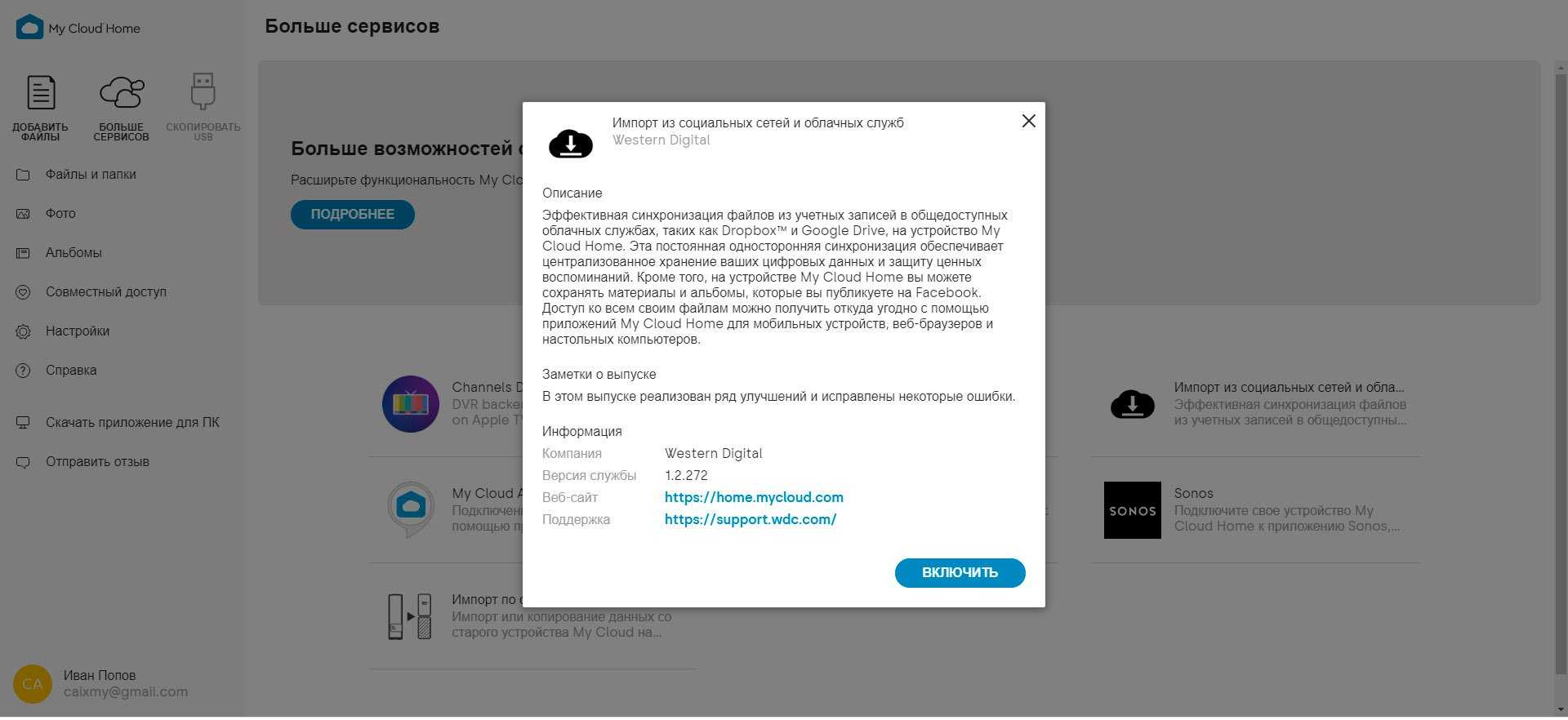
My Cloud Alexa skill работает только на территории США.
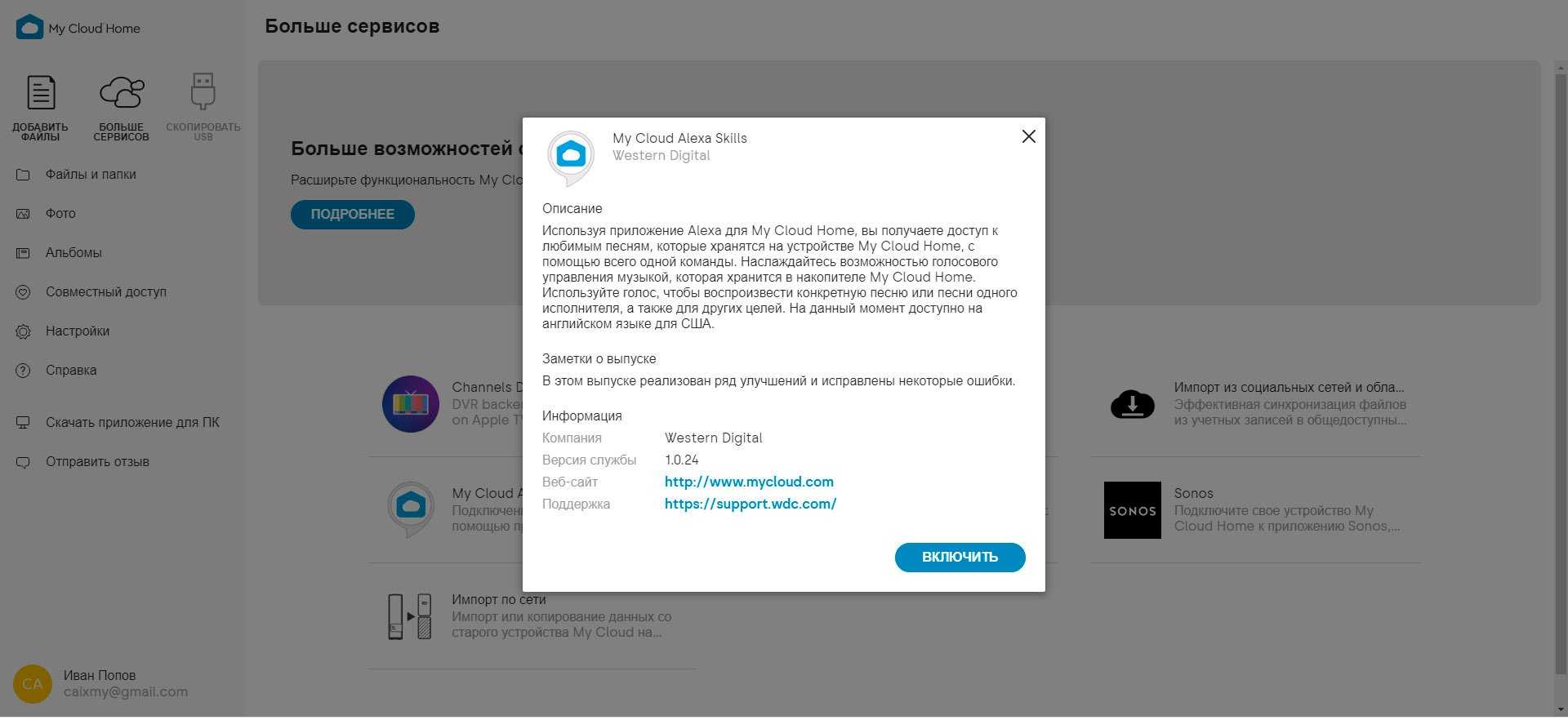
IFTTT способна синхронизировать и сохранять фото (и другие файлы) из социальных сетей и почты.
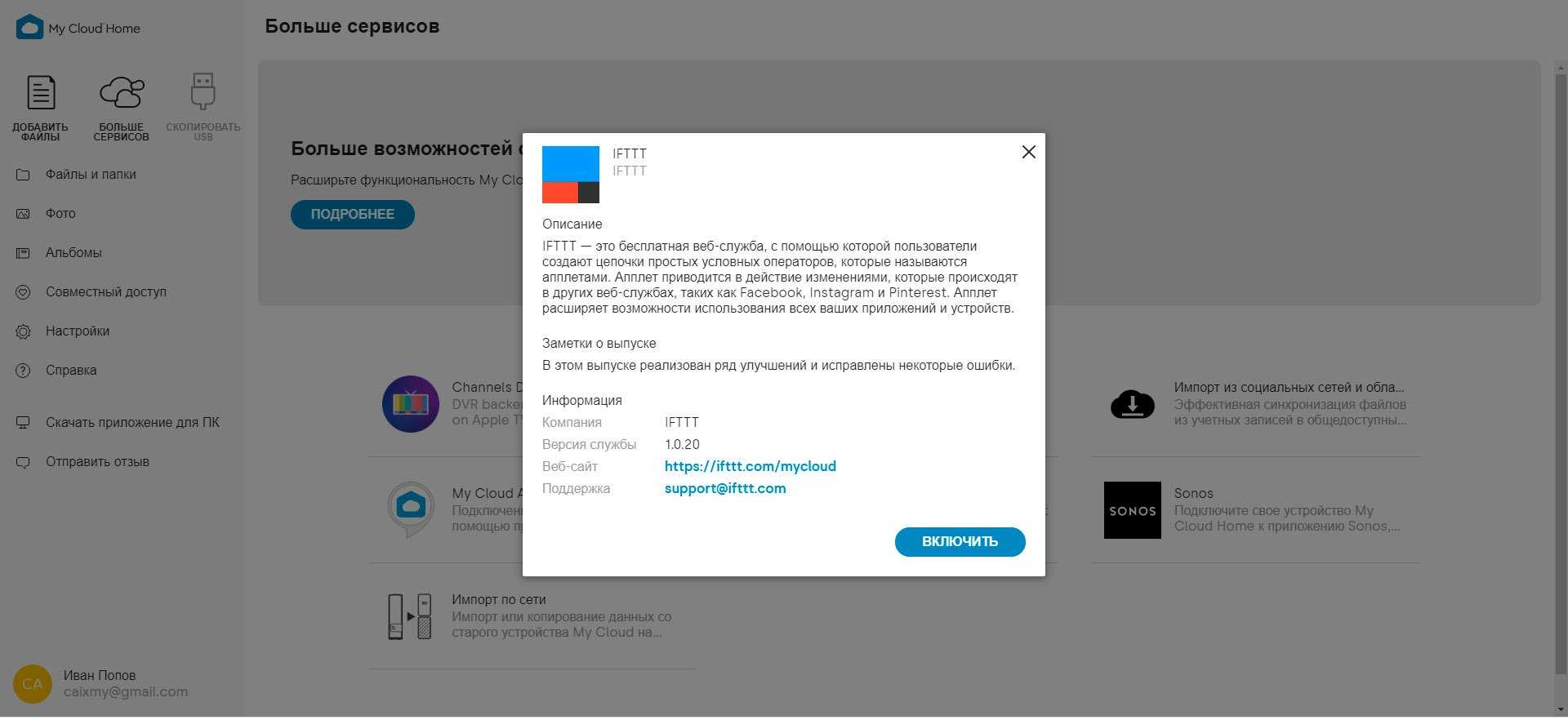
Помимо веб-интерфейса, управление осуществляется через фирменные утилиты для ПК и мобильных устройств. Начнем с утилиты для ПК — WD Discovery.
Первым делом вам нужно зайти в свой аккаунт. После этого вы можете выбрать хранилище и получить доступ к файлам.
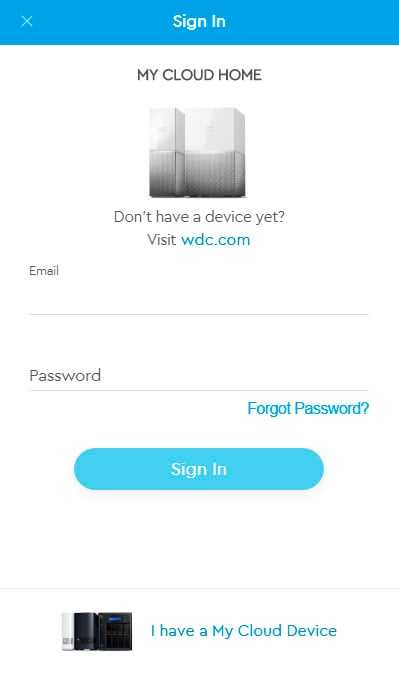
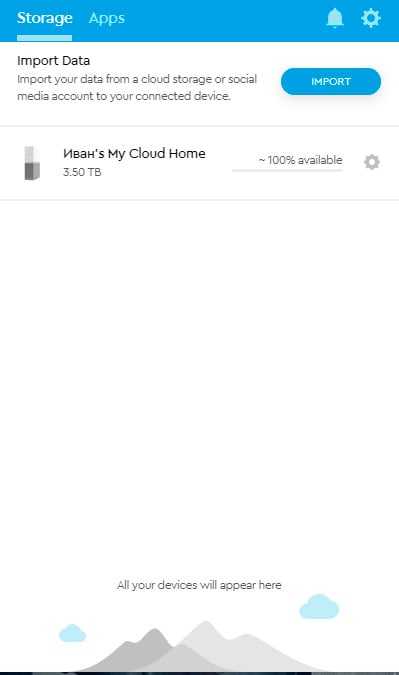
Нерассмотренным осталось только приложение для мобильных устройств. Как и утилита для ПК, визуально оно напоминает Веб-интерфейс, но набор функций значительно больше. Здесь можно настроить резервное копирование, открыть совместный доступ и т.д. Разумеется, сохраняется доступ к сервисам, описанным выше.
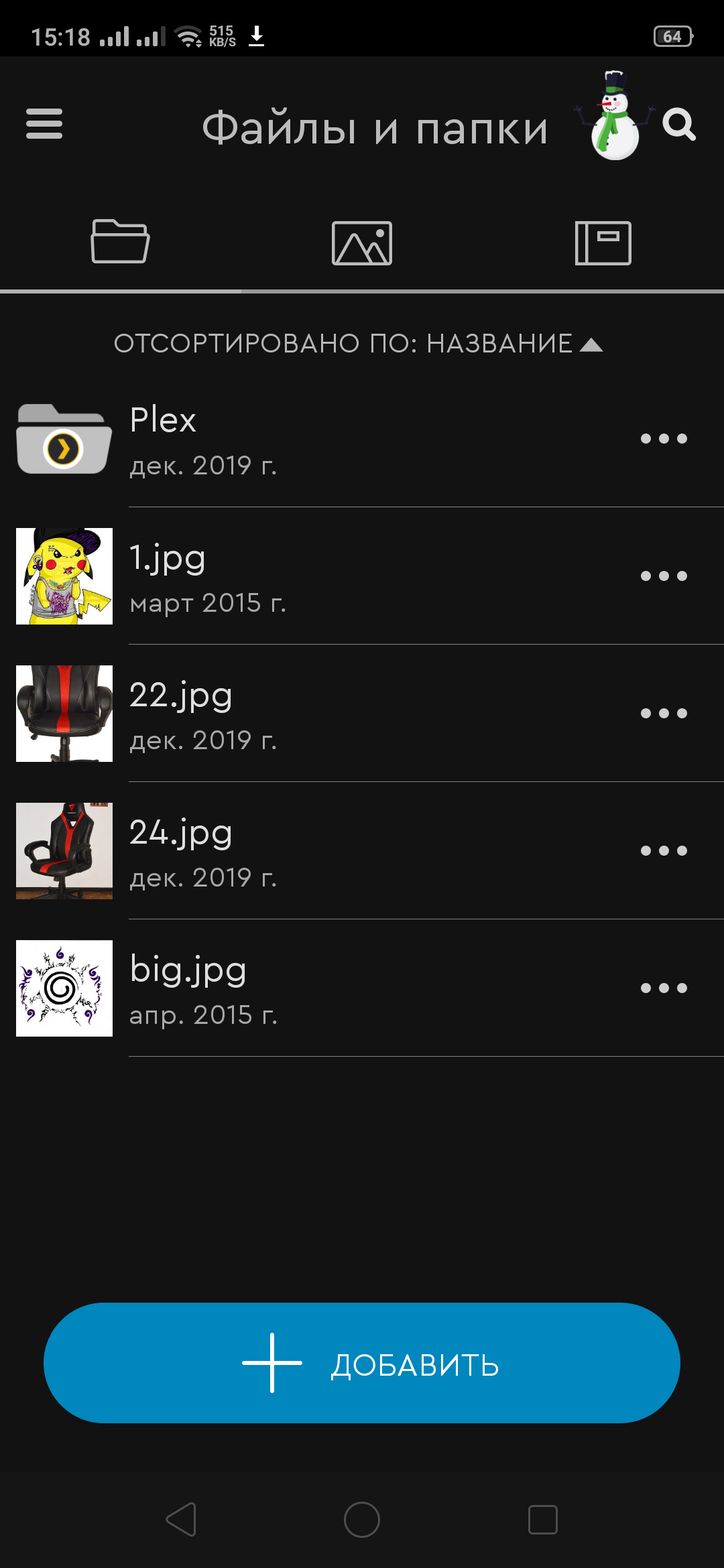
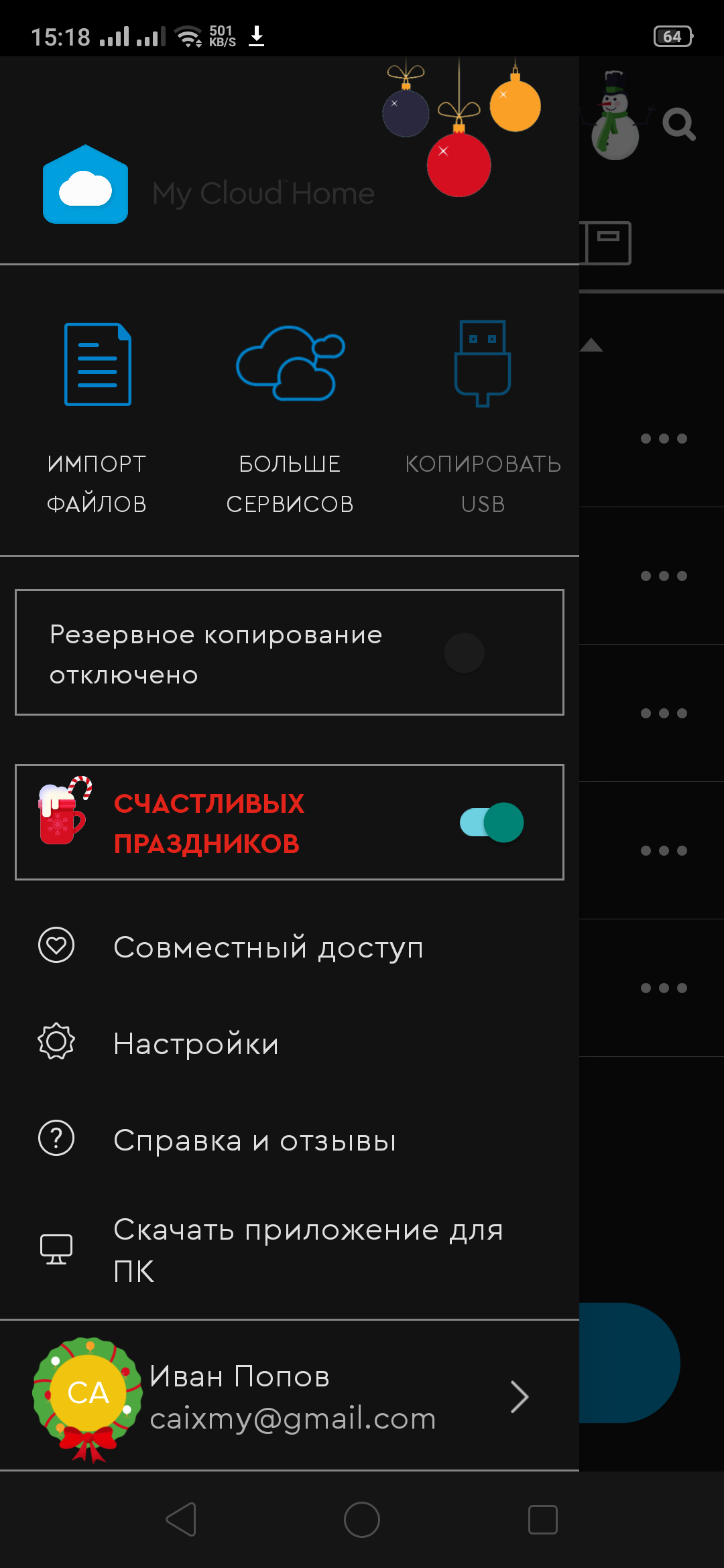
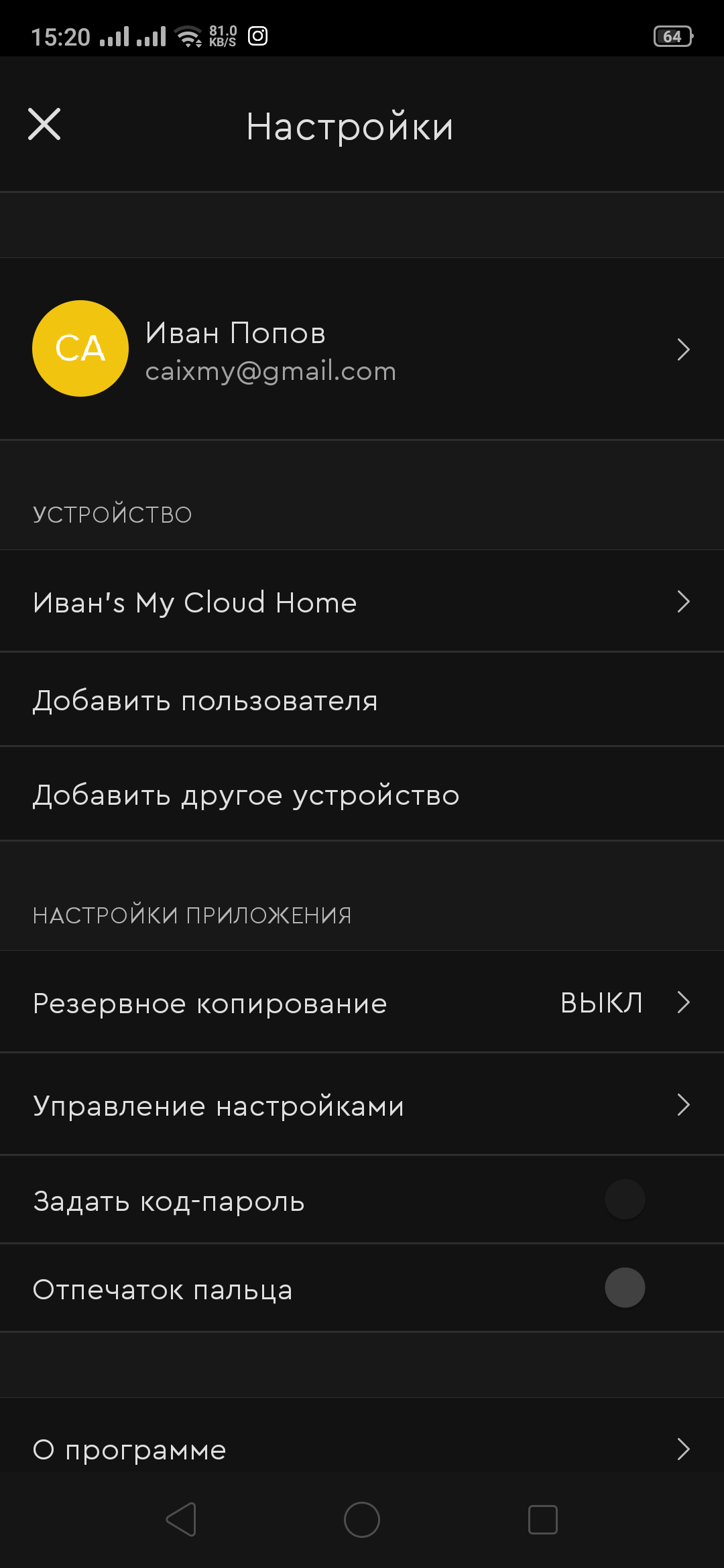
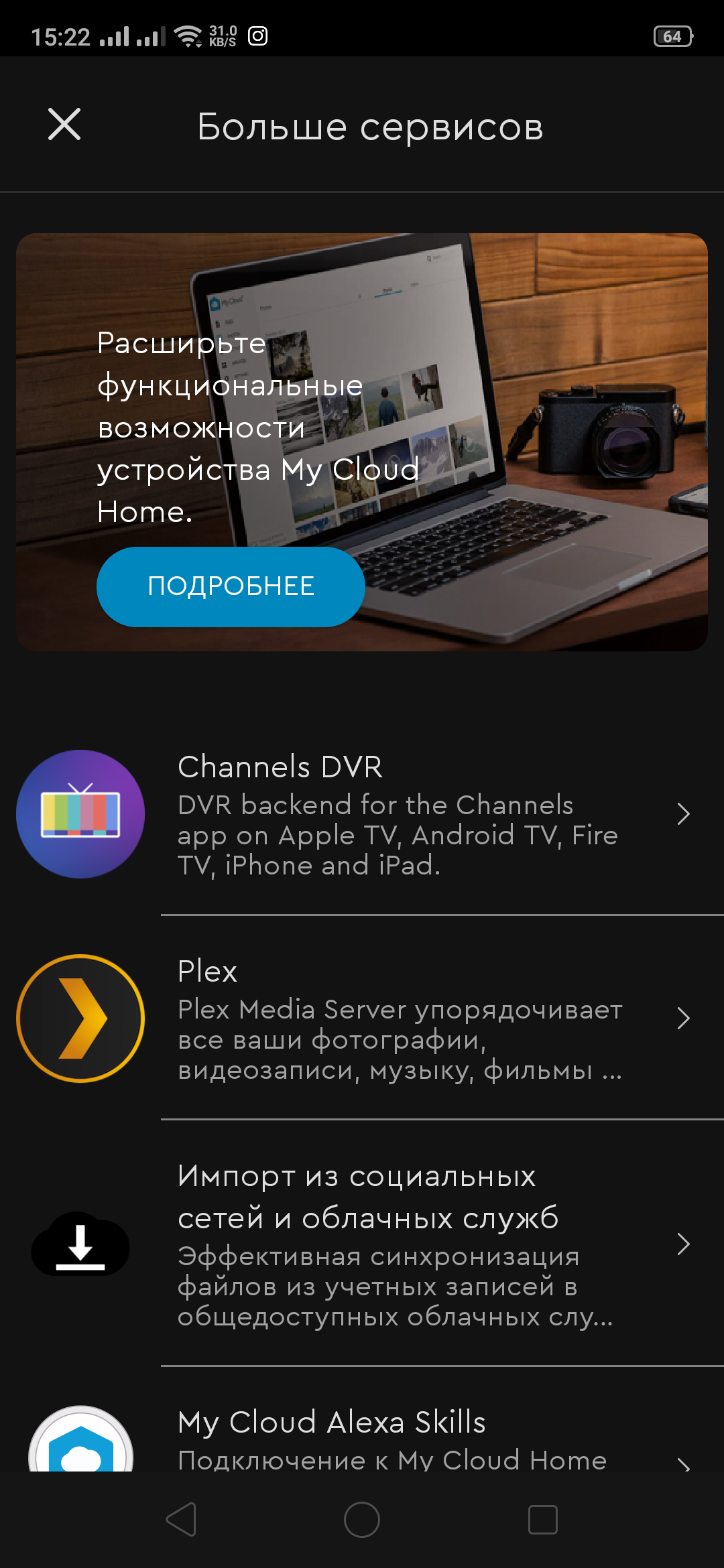
Перейдем к использованию. Безусловно, хранилище оказалось ощутимо более удобным в сравнении с обычными внешними жесткими дисками. Также радует возможность использования хранилища с любых мобильных и стационарных устройств. Приятным дополнением можно назвать всевозможные сервисы, но немного расстраивает то, что не все из них оказываются полезными для нашего региона.
Что касается скорости, то и здесь все неплохо. Отметим, что проверка выполнялась самым простым и точным способом — берем файл, начинаем копировать и засекаем время, а затем делим объем файла на затраченное время, чтобы узнать фактическую скорость. При копировании больших (3-5 ГБ) файлов скорость составила около 100 Мб/сек. Показатель не рекордный, но его вполне достаточно для комфортной работы.
Вернемся к элементам управления. Как было упомянуто выше, у хранилища нет кнопки включения, что однозначно можно причислить к минусам, ведь выключать диск приходится из розетки. При этом все невыполненные операции сохраняются в журнал файловой системы, а при следующем включении, жесткий диск пытается их доделать. Если вначале это происходит моментально и никаких проблем не доставляет, то по мере заполнения диска и накопления ошибок, этот процесс может занимать уже не минуты, а часы, т.е. после очередного включения хранилище может оказаться недоступным в течение нескольких часов. Приятного в этом мало.
Что касается конструкции и дизайна, то здесь все отлично. Девайс выглядит весьма стильно, с легкостью впишется в любой интерьер, а для некоторых может выступить и украшением.
Один важный недостаток, требующий улучшений
WD My Cloud Home Duo обычно работает быстро и эффективно. Копирование многих небольших файлов не нагружает процессор, когда большие отправляются с такой скоростью, какую позволяет наш домашний маршрутизатор. При условии, что мы используем веб-приложение или интерфейс отображения сетевого диска. Оборудование также быстро транскодирует видео, даже в 4K, притом очень тихо. Веб-приложения или мобильные приложения очень лёгкие, интуитивно понятные, быстрые, и имеют примерный дизайн. Кроме одного.
Чтобы помочь нам, WD добавила приложение WD Discovery к устройству. И оно не всегда работает. Его основная задача — глубоко интегрировать устройство с системным файловым менеджером. Благодаря чему My Cloud Home Duo для вашей операционной системы неотличим от локального жёсткого диска. На моём основном лэптопе для работы с Windows 10 это приложение просто не захотело устанавливаться. Я нажимаю на установку, и, ничего не происходит.

Не утруждаясь, я установил его на более старый ноутбук с Windows 10. Приложение установилось само, но скорость копирования файлов уменьшилась до необъяснимого и неприемлемого уровня. Кроме того, после установки ПО и во время самой установки, Windows неоднократно спрашивает, действительно ли я хочу установить эту программу, когда процесс Explorer.exe перезапускается много раз. Увы, я не проверял его работу на macOS, надеюсь, там всё в порядке.
Выбор NAS
Производители предлагают бюджетные варианты NAS с возможностью подключения 1-го или 2-х накопителей. Здесь стоит задуматься – конечная цель создания домашнего «облака» только в хранении данных или же создание отказоустойчивого хранилища данных.
На просторах интернета работает множество компаний, у которых всегда в наличии найдется интересующий Вас сервер NAS. Так, например, сервер QNAP с подключением 1-го накопителя будет стоить от 7700 рублей, с подключением 2-х накопителей – от 9600 рублей.
Компания Western Digital предлагает сервера от 10800 рублей и от 22700 рублей (соответственно – для одного и двух накопителей).
Все сервера оснащены портами USB, количество которых может варьироваться (минимум 2, версионность 2.0 – 3.0) и 1 порт LAN 10/100/1000 Mbps. Сервера для 2-х и более накопителей дополнительно оснащаются средствами для создания и управления отказоустойчивыми массивами накопителей. Также сервера для двух накопителей, практических всех производителей, поддерживают горячую замену (без выключения питания от сети).
Версию (тип) USB-интерфейса можно определить визуально. Для этого достаточно просто посмотреть на цвет разъема: версия 1.0 – черный, 2.0 – белый, 3.0 – голубой.
Дизайн и что внутри
Это устройство от Western Digital выглядит красиво. NAS в основном спрятаны где-то на шкафах или чердаках, потому что они обычно выглядят как простые пластиковые коробки. Между тем WD My Cloud Home Duo красивое оборудование. Внешний вид — это вопрос вкуса, но даже люди отличающимся от моего вкуса признают, что гаджет WD, по крайней мере, выглядеть так, что его не нужно прятать с глаз долой.
Обозреваемый мной вариант Western Digital Dual Cloud Home Duo поступил с двумя 2 ТБ жёсткими WD-дисками на борту. По умолчанию оборудование работает в режиме RAID 1, но вы, можете удвоить доступную ёмкость, уменьшив степень защиты данных, легко перейдя в режим JBOD. Вы также сможем использовать гаджет как массовое хранилище данных, через порты USB 3.0.

WD My Cloud Home Duo это NAS?
Не называйте это NAS! Сказал мне представитель WD, который рассказал о продукте. My Cloud Home Duo может быть «частным домашним облаком», но это неустройство NAS. Почему WD так сильно желает не объединять My Cloud Home с конкурентными продуктами?
Ответ на этот вопрос кроется в простоте обслуживания. Независимо от того, используете ли вы Synology, D-Link, Qnap или какое-то другое оборудование, его настройка часто является большой проблемой. Обеспечение работы гаджета Western Digital так же удобно, как использование Dropbox, OneDrive, Облака Mail — без длительного и утомительного чтения справочных файлов и щелчков на панелях конфигураций.
Мой облачный гаджет настолько прост, что в нём нет даже видимой кнопки питания. Как утверждает WD, облако не выключаются, поэтому эта кнопка здесь не нужна. Если хотите выключить, то сделать это можно используя приложение или подключение на задней части оборудования.
Предоставление доступа к данным
Компьютер PC или Mac
- Откройте настройки Wi-Fi компьютера и подключитесь к сети диска (название по умолчанию — MyPassport).
- Откройте панель управления My Passport Wireless. Для этого введите в браузере URL-адрес mypassport (Windows) или mypassport.local (Mac).
- Нажмите «Wi-Fi».
- В поле «Сеть Wi-Fi» переведите переключатель в положение «Вкл.».
- Выберите сеть, к которой нужно подключиться.
- В диалоговом окне «Сеть Wi-Fi» выполните следующие действия.
- При необходимости введите пароль.
- Установите флажок «Предоставить общий доступ к содержимому в данной сети», чтобы любой пользователь, подключившийся к сети, мог получить доступ к файлам на вашем диске.
- Нажмите Get Code (Получить код).
iPhone или iPad
- Откройте настройки Wi-Fi мобильного устройства и подключитесь к сети диска (название по умолчанию — MyPassport).
- Запустите мобильное приложение WD My Cloud.
- Убедитесь в том, что для диска My Passport Wireless (имя по умолчанию — MyPassport) указано, что данное устройство уже добавлено. Чтобы перейти в раздел «Уже добавлено», нажмите значок меню в левом верхнем углу экрана.
Примечание. Если вы не подключались к этому диску раньше, нажмите значок плюса (+) для этого диска в разделе «Обнаружено в сети». Затем нажмите имя учетной записи пользователя (по умолчанию admin). - В разделе «Уже добавлено» проведите по названию диска и нажмите значок настроек.
- Нажмите Wi-Fi и активируйте параметр «Подключиться к Интернету».
- Выберите сеть и при необходимости введите пароль.
- Активируйте параметр «Предоставление доступа к содержимому», чтобы любой пользователь, подключившийся к этой сети, мог получать доступ к файлам на вашем диске.
- Нажмите «Подключить».
Смартфон или планшетный компьютер под управлением ОС Android
- Откройте настройки Wi-Fi мобильного устройства и подключитесь к сети диска (название по умолчанию — MyPassport).
- Запустите мобильное приложение WD My Cloud.
- Убедитесь в том, что диск My Passport Wireless (имя по умолчанию — MyPassport) присутствует в списке в разделе «Устройства». Чтобы перейти в раздел «Устройства», нажмите значок меню в левом верхнем углу экрана.
Примечание. Если вы не подключались к этому диску раньше, нажмите значок плюса (+) для этого диска в разделе «Обнаружено в сети». Если вы не подключались к этому диску раньше, нажмите значок плюса (+) для этого диска в разделе «Обнаружено в сети». Если на экран будет выведен запрос, нажмите имя учетной записи пользователя (по умолчанию admin). - В разделе «Устройства» нажмите значок настроек справа от названия диска.
- Нажмите Wi-Fi и активируйте параметр «Подключиться к Интернету».
- Выберите сеть и при необходимости введите пароль.
- Активируйте параметр «Предоставление доступа к содержимому», чтобы любой пользователь, подключившийся к этой сети, мог получать доступ к файлам на вашем диске.
- Нажмите «Подключиться».
Прямое подключение
- На мобильном устройстве или на компьютере откройте список доступных сетей Wi-Fi.
- Подключитесь к сети Wi-Fi устройства My Passport Wireless (название по умолчанию — MyPassport).
Подключение по USB
Подключение
Вся настройка занимает 5 минут и состоит из трех этапов.
1 — Подключение диска к роутеру
2 — Настройка через http://files.mycloud.com/setup и регистрация в сервисе
3 — Скачивание дополнительного софта, настройка синхронизации.
И всё, можно работать.
Вы можете получить доступ к данным, находясь в своей сети Wi-Fi и даже за её пределами.
Обратите внимание. Такая лёгкость доступна всем, кроме обладателей роутеров Apple AirPort Extreme, подключенный к ним диск не находится при настройке и придется вам долго переписываться с поддержкой WD
В сети рабочее для всех решение проблемы не нашлось.
Возможности My Cloud
My Cloud легко может быть общим складом документов, музыки и фильмов. У диска очень гибко настраиваются права доступа. Можно настроить доступ к разделам для разных пользователей.
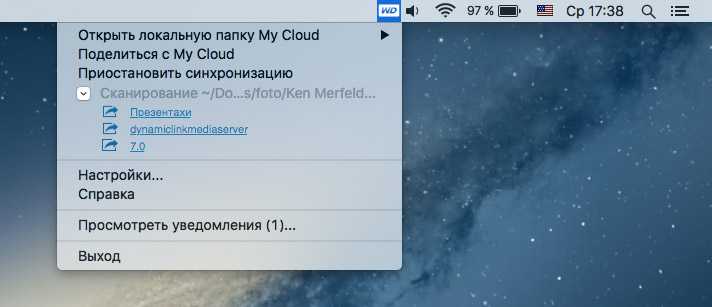
Пользователи Mac могут настроить Time Machine (я её не использую, она очень сильно изнашивает SSD в ноутбуке и для меня в ней нет большой необходимости). При запуске она сразу находит диск и спрашивает куда скидывать бэкап.
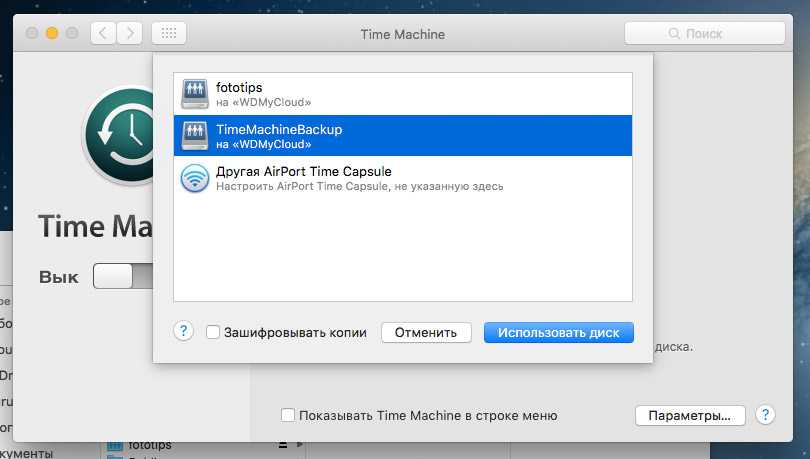
Для PC доступна родная утилита WD SmartWare в которой помимо прочего можно установить периодичность бекапа.
Я не проводил замеров скорости так как они очень сильно зависят от скорости Wi-Fi. В моём случае это около 50 Мбит/с.
Встроенный DLNA–сервер позволяет проигрывать фильмы на ТВ поддерживающих DLNA. Также есть поддержка различных приложений, например, Plex для просмотра потокового видео, Acronis для бэкапа и прочие.
Ещё одна возможность – дать доступ к файлу с жесткого диска любому человеку. Я не говорю, что это замена яндекс.диску, но лишней подобная функция не будет.
Судя по отзывам многие фанаты My Cloud устанавливают на него торрент. Сам не пробовал, но возможность интересная.
⇡#Работа с устройством
В отличие от обычного NAS, который можно настроить по локальной сети, подключить WD My Cloud Home Duo без доступа к Интернету не получится. У накопителя нет собственного веб-интерфейса, поэтому общение с ним возможно либо через интернет-сервис MyCloud.com, либо при помощи установленного специального ПО, которое можно скачать как для настольного ПК под управлением ОС Windows или MacOS / OS X, так и для мобильного устройства с Android или iOS.
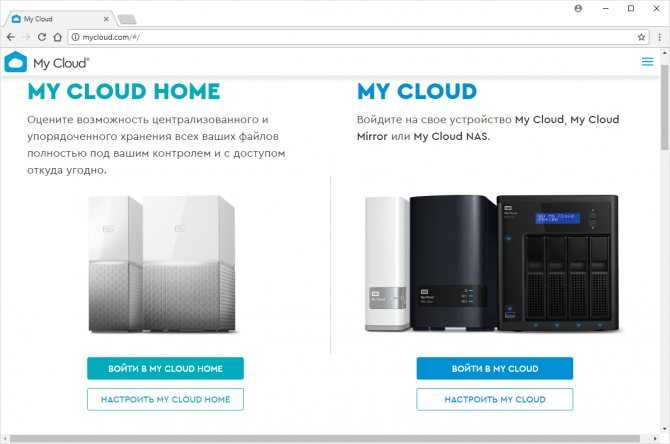
Интернет-сервис MyCloud.com
При подключении через веб-интерфейс устройство должно определиться автоматически. Если этого не произошло, то интернет-сервис попросит пользователя ввести код устройства, указанный на корпусе. Отметим, что при тестировании с одним из интернет-провайдеров никаких проблем с подключением не возникло, а с другим устройство наотрез отказалось определяться. При этом сетевое оборудование и его конфигурация и в одном, и в другом случае были одинаковыми. С чем это связано, нам, увы, так и не удалось выяснить.
Настройка накопителя проходит полностью в автоматическом режиме, без вмешательства пользователя, от которого требуется только зарегистрироваться на портале с вводом имени и пароля. В дальнейшем при работе с устройством владелец WD My Cloud Home Duo также избавлен от каких-либо сетевых настроек – устройство работает в полностью автоматическом режиме и не требует контроля. Для кого-то эта особенность работы с накопителем может стать настоящим подарком, ведь далеко не все пользователи любят настраивать систему под свои нужды. Кому-то нужно просто хранить данные в одном месте и иметь к ним доступ через Интернет, не превращая персональное облачное хранилище в полноценный сервер
Всем остальным лучше обратить внимание на другие сетевые накопители
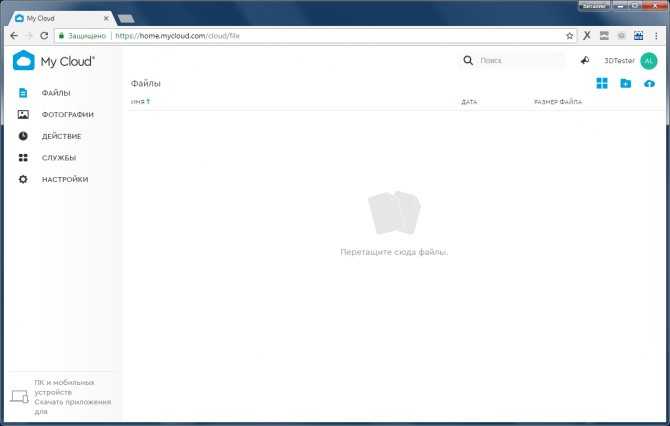
|
|
|
| Доступ к дисковому хранилищу при помощи приложения My Cloud Home для ПК |
Доступ к данным через веб-сервис MyCloud.com, как и через установленные приложения My Cloud Home, не требует слишком подробного описания. Это довольно простые файловые менеджеры, в которых отображается вся файловая структура накопителя. При установке ПО для ПК накопитель определяется системой как обычный, постоянно подключённый сетевой диск.
|
|
|
|
| Доступ к данным через мобильное приложение My Cloud Home и его возможности |
Мобильная версия имеет несколько отличий от версии для ПК. Так, это приложение позволяет проводить автоматическое резервное копирование фотографий, получаемых с камеры смартфона. Также только мобильная версия My Cloud Home даёт возможность копировать данные на накопитель с подключённых к его USB-порту флешек. Кроме того, оба приложения позволяют производить синхронизацию данных, а через веб-интерфейс возможна синхронизация данных из некоторых популярных облачных хранилищ: Dropbox, Google Drive и OneDrive.
Работая с хранилищем через отдельно установленное или веб-приложение, пользователь может для любого файла или папки создать ссылку и поделиться ей с кем-либо, тем самым предоставив этому кому-то доступ к выбранным данным. Также в системе можно создать нескольких пользователей устройства, которые получат те или иные права доступа к хранящимся на накопителе данным. Остаётся отметить, что через веб-приложение MyCloud.com пользователь может выбрать режим работы дисков: RAID1 или JBOD. Установленные на ПК или мобильные устройства приложения My Cloud Home почему-то не позволяют проделывать эту операцию.
В целом работа с сетевым накопителем WD My Cloud Home Duo предельно проста и не требует инструкций. Некоторую неясность вносит небольшое различие возможностей веб-сервиса и установленных приложений, но к этому можно привыкнуть. В части общения с пользователем эту модель действительно можно назвать самым простым NAS, если таковая аббревиатура вообще применима к данному сетевому накопителю.
⇡#Тестирование
При условии доступа к WD My Cloud Home Duo только через Интернет производительность устройства целиком и полностью будет зависеть от вашего провайдера и роутера. Если же вы будете использовать ещё и установленные приложения My Cloud Home, то в этом случае можно добиться куда больших значений скорости чтения и записи данных, так как эти операции будут проводиться по локальной сети. Именно в таком варианте использования мы и проводили тестирование производительности новинки. При этом использовались штатные жёсткие диски WD Red WD20EFRX. Тестовый стенд для проверки быстродействия имел следующую конфигурацию:
- процессор Intel Core i5–2320 3,0 ГГц;
- системная плата GIGABYTE GA-P67A-D3-B3 Rev. 2.0;
- ОЗУ 16 Гбайт DDR3–1333;
- видеоадаптер ASUS GeForce 6600 GT 128 Мбайт;
- SSD-накопитель Intel SSD 520 ёмкостью 240 Гбайт;
- гигабитный сетевой адаптер Realtek PCIe GBE;
- ОС Windows 7 Ultimate.
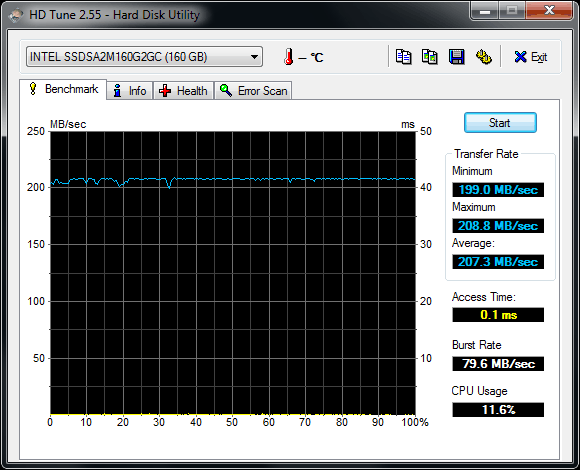
Оценка производительности эталонного SSD-привода
Собственные скорости чтения и записи тестового стенда составили порядка 200 Мбайт/с, поэтому стенд не будет ограничивать результаты производительности сетевого накопителя. При тестировании диски устройства работали в RAID-массиве уровня 1. Тестирование проводилось с помощью тестов ATTO Disk Benchmark и Intel NAS Performance Toolkit.
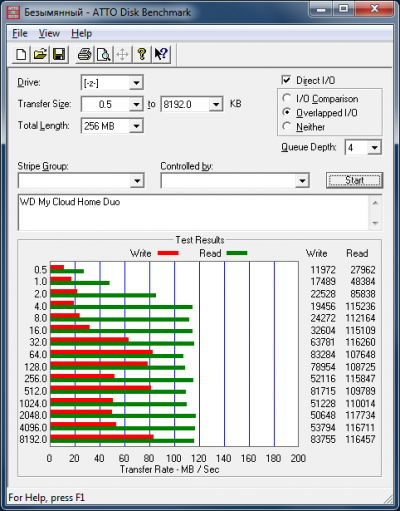 |
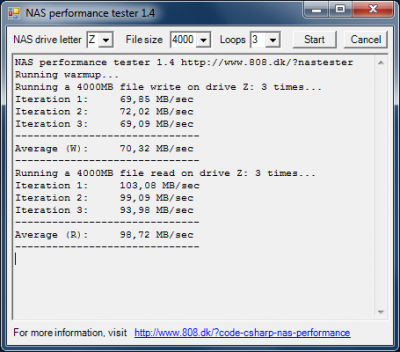 |
|
|
Результаты тестирования производительности WD My Cloud Home Duo с дисковым массивом уровня RAID 1 |
Результаты тестирования говорят о том, что производительность NAS при подключении одного клиента меньше пропускной способности гигабитной сети, но при этом её вполне достаточно для комфортной работы с устройством — то есть для передачи больших файлов по сети. Для основного сценария работы с WD Red WD20EFRX, то есть при обмене данных с ним через Интернет, продемонстрированный уровень производительности даже избыточен. Также мы протестировали устройство при прямой передаче данных. В качестве тестовых данных были использованы три видеофайла объёмом от 2,5 до 3,5 Гбайт. Средняя скорость записи составила 71 Мбайт/с, а скорость чтения 96 Мбайт/с, что полностью соответствует данным предыдущего тестирования.
Что касается шума, то новинка шумит лишь при включении. Затем она затихает, и звука вентилятора не слышно даже при активной работе. В целом никаких недостатков в работе WD My Cloud Home Duo активное тестирование устройства не выявило. Устройство работало стабильно, без сбоев.
⇡#Внутреннее строение

Внутреннее строение корпуса
Половинки корпуса крепятся друг к другу не винтами, а при помощи тонких пластиковых замков. Шанс повредить их при вскрытии довольно большой, поэтому о замене диска без веской причины лучше вообще забыть. Отделив пластиковые панели друг от друга, мы увидели довольно гармоничную конструкцию, основу которой составляет массивный пластиковый каркас — он, если что, возьмёт на себя ударную нагрузку при падении устройства с небольшой высоты.

Элементы крепления жёсткого диска
Сам диск в этом каркасе держится с помощью крупных втулок из мягкой резины. Они могут сыграть роль демпферов при случайном падении сетевого накопителя, но также выполняют ещё и задачу снижения шума и вибраций при работе жёсткого диска.

Крепление системной платы
Системная плата у My Cloud совсем небольшая. Она прочно крепится к диску винтами. Причём всё что нужно на ней надёжно изолировано, а там, где это необходимо, проложена медная фольга. За качество сборки можно смело ставить высший балл.
Охлаждение у My Cloud пассивное. Обмен воздухом с окружающей средой происходит с помощью многочисленных отверстий, расположенных на одной из п-образных пластиковых половинок корпуса. Для охлаждения единственного, да ещё и далеко не самого горячего жёсткого диска и аппаратной базы с минимальным тепловыделением этого вполне достаточно. Плюсом отсутствия вентиляторов является практически бесшумная работа NAS. Уровень шума в данном случае определяется исключительно громкостью шуршания задемпфированного жёсткого диска. В целом внешность и эргономика My Cloud дружелюбны к домашнему пользователю и заслуживают достаточно высокой оценки. Внутреннее строение конечного пользователя должно волновать в меньшей степени, но и к нему придраться довольно сложно.
Synology DS218j
Сетевое хранилище DS218j комплектуется 2 отделениями для установки дисков, 1,3-гигагерцным процессором Marvell Armada 385 и 512 Мбайт оперативной памяти. Диски в комплекте к NAS не идут, но система может поддерживать накопители общим объемом до 24 ТБ, 14 IP-камер, одновременную работу с 10 пользователями и 100 устройствами.
Модель позволяет практически мгновенно создавать резервные копии данных, отправляя их в облако с помощью технологии Cloud Station Backup. Функция Cloud Station Suite позволяет синхронизировать информацию в реальном времени с другими устройствами, а служба QuickConnect обеспечивает простой доступ к данным с любого подключенного к интернету ПК или мобильного гаджета.
Главные преимущества модели – надежность, обеспечивающая длительный срок службы, удобный доступ к данным с помощью мобильного приложения, возможность восстановления старых версий файлов. Среди минусов стоит отметить сравнительно сложные настройки устройства.
Цены и характеристики приведенных в статье моделей указаны в таблице.
| Рейтинг ZOOM | Поддержка RAID |
Количество мест под HDD; оперативная память |
Интерфейсы | Средняя цена |
|
1. ZYXEL NAS542 (карточка товара) |
RAID 0/1/5/6/10 | 4 шт.; 1 Гбайт |
3 USB 3.0 Type-A, 2 LAN |
i15 000 |
|
2. QNAP D4 (карточка товара) |
RAID 0/1/5/10 | 4 шт.; 1 Гбайт |
3 USB 3.0 Type-A, 2 LAN |
i21 000 |
|
3. Western Digital My Cloud Home 8 TB |
RAID 1 | 2 шт.; 1 Гбайт |
1 USB 3.0 Type-A, 1 LAN |
i18 500 |
|
4. ASUSTOR AS1002T (карточка товара) |
RAID 0/1 | 2 шт.; 0.5 Гбайт |
2 USB 3.0 Type-A, 1 LAN, Wi-Fi (опционально) |
i11 600 |
|
5. Synology DS218j (карточка товара) |
RAID 0/1 | 2 шт.; 0.5 Гбайт |
2 USB 3.0 Type-A, 1 LAN |
i14 000 |
Распространенные сообщения об ошибках в WD Sync Setup.exe
Наиболее распространенные ошибки WD Sync Setup.exe, которые могут возникнуть:
• «Ошибка приложения WD Sync Setup.exe». • «Ошибка WD Sync Setup.exe». • «Возникла ошибка в приложении WD Sync Setup.exe. Приложение будет закрыто. Приносим извинения за неудобства». • «WD Sync Setup.exe не является допустимым приложением Win32». • «WD Sync Setup.exe не запущен». • «WD Sync Setup.exe не найден». • «Не удается найти WD Sync Setup.exe». • «Ошибка запуска программы: WD Sync Setup.exe». • «Неверный путь к приложению: WD Sync Setup.exe».
Эти сообщения об ошибках .exe могут появляться во время установки программы, во время выполнения связанной с ней программы WD Sync, при запуске или завершении работы Windows, или даже во время установки операционной системы Windows
Отслеживание момента появления ошибки WD Sync Setup.exe является важной информацией, когда дело доходит до устранения неполадок
Зачем мне Western Digital My Cloud Home Duo, когда у меня есть облако в сети?
Это, к сожалению, является очень хорошим вопросом. Более того, компания WD тоже не может дать практичный, содержательный ответ. «Ваши данные принадлежат вам» — это правда, но я не чувствую дискомфорта, от моего поставщика услуг. Это хороший аргумент для людей, которые имеют очень, очень личные файлы, неприемлемые для чтения даже автоматическими сценариями поставщика услуг. Но есть и другие причины.
«Облака капризны в работе, и часто дают сбои» — это также верно. Очень редко, но бывает так, Dropbox или OneDrive недоступны в течение 2-3 часов, потому что у поставщика услуг есть проблемы. Тем не менее я неуверен, что проблемы моего интернет-провайдера не уравновешивают эти редкие сбои. Кроме того, мои данные разбросаны по интернет-центрам их обработки, поэтому в случае отказа одного, остальные всё ещё является довольно безопасными.
Однако, я могу выделить два преимущества
Первый, если мы находимся в той же локальной сети, что и My Cloud Home, передача данных по очевидным причинам происходит намного быстрее, это приводит к большему удобству. Второй аргумент — это стоимость.
Системы Western Digital My Cloud Home доступны в многочисленных конфигурациях памяти. Модели с одним или двумя слотами поставляются с жёсткими дисками от 2 до 8 ТБ каждый. Протестированная мной версия была с двумя двухтерабайтовыми дисками — это разовые траты около 25 тыс. р. Для сравнения, терабайт в Облака Mail стоит 7 тыс. р. в год. Поэтому через два года 4 ТБ обойдутся вам дороже минимум на 4 тыс. р.
WD My Cloud Home Duo на самом деле не NAS. Он примитивен, хотя работает без проблем, немедленно, и не требует какого-либо технического знания для настройки. Всё функционирует тихо, быстро и относительно дёшево.
Является ли он конкурентом для устройств Synology или Qnap? Не совсем. Однако, это отличное предложение для тех, кто рассматривает возможность покупки нескольких терабайт облака у Microsoft, Google или другого поставщика услуг. Быстрый доступ к данным из дома является большим преимуществом, и если мы можем получить его дешевле и иметь полный контроль, то такой гаджет становится ещё более интересным.
Поэтому я настоятельно рекомендую вам облако от WD. Нет, не NAS. Здесь не нужно устанавливать FTP-сервер или DLNA-сервер. Это то же облако, например, Облако Mail, OneDrive или Google Drive, только дешевле, быстрее и с возможностью полного контроля над нашими данными.

Перед вами не совсем обычный отчёт об экспериментах с персональным облачным диском WD My Cloud Home и его вскрытии. Мы решили нарушить негласную традицию, пропустить очевидные вещи и сразу копнуть поглубже. Думаю, вы и сами при желании посмотрите студийные фотки продукта, а также ознакомитесь с руководством на сайте производителя. Сосредоточимся на том, чего вы в нём не найдёте.
# Вскрытие покажет
Технически WD My Cloud Home – это сетевой накопитель (NAS), для полноценной работы требующий подключения к интернету. Крайне желательно – через роутер с гигабитными портами. Устройство крайне простое: миниатюрная (176 x 140 x 53 мм) пластиковая коробка, внутри которой находится 3,5” жёсткий диск серии WD Red и управляющая электроника на одной плате.
В моём экземпляре был установлен WD40EFRX-68N32N0 объёмом 4 Тб. Он содержит 3 пластины по 1,33 Гб каждая и 6 головок, за счёт чего потребляет чуть меньше предыдущей модели аналогичной ёмкости с индексом 68WT0N0 (в ней было 4 блина и 8 головок).
WD My Cloud Home Duo review: design and setup
(Image credit: Future)
The WD My Cloud Home Duo is a sleek white and silver plastic box that will match nicely with most desk decors: we don’t think you’ll be disappointed with the aesthetics, which are sleek and polished. You can pick up the device with one or two drive bays for hard disks, and if you go for the bigger two-bay option – which is the one we’re reviewing here – then you’re looking at overall dimensions of 160 mm x 100 mm x 180 mm (that’s 6.3 inches x 3.9 inches x 7.1 inches).
On the front there’s a subtle Western Digital logo and a subtle white LED, while around the back there’s a tastefully designed airflow vent, two USB ports for attaching flash drives and portable drives, an Ethernet port and a power supply port. This is a device that needs it’s own power supply, and you need to plug it directly into a spare Ethernet port on your router – bear that in mind when you’re deciding where to place it. You get a power cable and adapter, and a short Ethernet cable included in the box.
In terms of setup, you simply need to power up the box, create a free My Cloud account, and then connect to your drive through your web browser. All file operations are handled through this browser interface – or through the official desktop or mobile apps – but everything is simple to follow and navigate around. Even if you’ve never used a network drive before, you’re not going to have any problems with this.
Connecting up external drives to the unit and managing the various settings on the WD My Cloud Home Duo are all equally straightforward, and we didn’t come across any issues in terms of setup or operation. If you ever need to replace the drive(s) inside the unit, to upgrade the storage or to replace faulty disks that’s not hard to do either: the top of the unit flips off and you can then pull out and slot in drives from the top. Most users won’t need to go through this process though.
Check out all of the best external hard drives
Выводы
Вне всякого сомнения, из всех сетевых накопителей, которые побывали в нашей тестовой лаборатории, модель WD My Cloud Home Duo можно назвать самой простой в эксплуатации. Для организации персонального удалённого хранилища данных пользователю этого устройства не потребуется вообще никаких специфических знаний. Даже настраивать ничего не надо – подключили, зарегистрировались и пользуйтесь! Немного озадачил и огорчил сбой при подключении к одному из провайдеров, но не исключено, что мы чего-то не учли при подключении, тем более что в техническую поддержку WD с этим вопросом мы не обращались (не исключено, что это как-то связано с большим количеством заблокированных IP-адресов Amazon).
Устройство нельзя назвать медленным — его скорости наверняка хватит всем тем, кому будет достаточно его возможностей. Всё это говорит о том, что у WD My Cloud Home Duo есть чётко обозначенная целевая аудитория — это те пользователи, которым не требуется делать из удалённого хранилища полноценный файловый сервер с множеством возможностей и десятками различных функций. Это устройство предназначено для тех, кому требуется постоянный удалённый доступ к своим файлам из любой части света, а также точка для резервного копирования данных с мобильных и других устройств. Если больше вам ничего не нужно, то WD My Cloud Home Duo – ваш выбор!