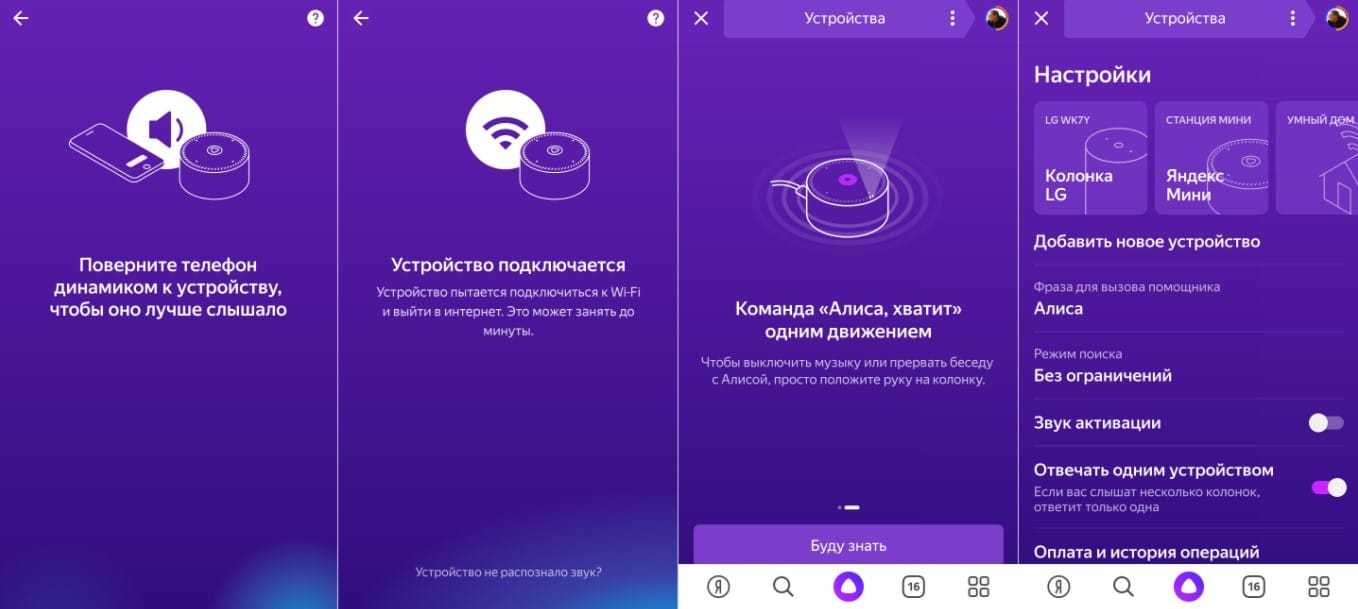Почему колонка Яндекс не подключается к телевизору?

Обдумайте покупку, ведь некоторые модели не поддерживают связь с колонками. Среди них:
- LG 43UF640V;
- PHILIPS 42PFL3007H;
- Sharp Aquos, Sharp LC-37WD1RU;
- Sony Bravia 2005 года, Sony Bravia KDL-43WF804, Sony KLV-32S550A, Sony XF90;
- Toshiba 32C3006PR, Toshiba 32XV500PR, Toshiba 32XV550PR, Toshiba 37C3500PR, Toshiba 37CV500PR, Toshiba 37XV500IR, Toshiba 37XV501PR, Toshiba 42CV500PR, Toshiba 42RV555DR, Toshiba 42XV500PR, Toshiba 42XV550PR, Toshiba REGZA 42HL67
- XIAOMI MI TV 4A.
Распространенные проблемы подключения и решения:
- Одна из элементарных причин отсутствия связи между устройствами – плохой контакт в разъемах. При проверке может оказаться, что штекер просто не до конца вставлен.
- Телевизор может не распознать нужный порт HDMI, если в корпусе их несколько. С помощью пульта переключаются на канал подключения.
- Рекомендуется соединять устройства фирменным кабелем. Сторонний система не всегда распознаёт.
- Если после перепрошивки динамики не заработали, колонку отключают от сети и снова включают спустя 5-10 секунд.
- Связь может отсутствовать из-за проблем с вайфаем. Нужно удостоверится, что оба устройства находятся в сети или выключить и снова включить модем.
- Отсутствие соединения по Wi-Fi иногда возникает при отсутствии подключения на телевизоре функции интернета. Нужно зайти в настройки, чтобы исправить.
- Соединение по блютуз может работать некорректно. Иногда правильная синхронизация может установиться после повторной попытки.
- Алиса может не реагировать на команды, если выключены микрофоны. Следует помнить также, что она понимает команду только в случае, когда сначала звучит ее имя. Названия объектов произносят четко, не заменяя их каждый раз синонимами или подобными словосочетаниями.
- Если Алиса не распознает голос, она также не будет выполнять команды. Нужно повторно проговорить контрольные фразы.
- Опция «Напоминание» может отсутствовать, если программа давно не обновлялась. В новой версии функция должна корректно отображаться.
- Меню контента не отображается при возможной ошибке загрузки. Можно обновить перечень каналов, сервисов вручную или сбросить настройки до заводских. Сброс производят после отключения колонки от сети. Удерживая нажатой кнопку активации на Станции, шнур питания подключают и ждут пока кольцо на крышке станет желтым. Кнопку опускают. После приветствия Алисы проводят повторную настройку.
Разработчики Яндекс.Станции постоянно работают над совершенствованием колонки. Учитываются по мере возможности замечания и пожелания пользователей. Потенциал у Станции огромный. Сервисные позиции постоянно пополняются, а обслуживание становится удобнее.
Вместе с аппаратными возможностями расширяется список брендов, в которые может интегрироваться Алиса. Использование полностью русскоязычного сервиса гораздо привлекательнее для российского пользователя. Ждем дальнейшего расширения сотрудничества Яндекса с другими компаниями.
Подключение к ТВ через HDMI
Лучший способ подключить Алису и использовать все ее возможности, заключенные в умной колонке – подключить ее с помощью HDMI. Данный разъем присутствует только в Макс-версии Яндекс.Станции.
Принцип подключения элементарен – подключить кабель из комплекта к соответствующему входу на телевизоре и на колонке. Естественно, также придется настроить самого голосового ассистента.
Подключение:
- включите телевизор;
- используйте HDMI-кабель из комплекта или задействуйте аналогичный провод HDMI версии 1.4, чтобы подключить колонку к ТВ;
- подайте на устройство питание, воспользовавшись комплектным адаптером;
- подключение сопроводит просьба «Алисы» скачать программу «Яндекс» на смартфон (совместима с ОС Android и iOS) или обновить ее до последней версии;
- в приложении понадобится войти в учетную запись или создать новый аккаунт. Затем проследовать во вкладку «Сервисы»;
- оттуда перейдите в «Устройства». В карточке «Станция» нажмите кнопку «Подключить». В меню присутствует пункт «Яндекс.Станция», откуда также подключают колонку;
- связь с интернетом происходит по Wi-Fi: вам необходимо выбрать активную точку доступа и ввести пароль. Устройство работает в двух диапазонах: 2,4/5 ГГц;
- поднесите смартфон к колонке и нажмите клавишу «Проиграть звук». Таким образом станция с «Алисой» автоматически подключится к беспроводной сети;
- последует обновление прошивки, что займет несколько минут (время зависит от максимальной скорости загрузки);
- после завершения апдейта на экране появится главное меню. Колонка готова к работе.
С помощью Wi-Fi
Хороший способ подключить телевизор через Алису и полностью управлять его работой. Причем будет доступно даже его включение голосом, на что не способна встроенный интеллектуальный ассистент.
Для данного способа подойдет даже Станция мини, но работает он не везде.
- Откройте приложение «Яндекс».
- Зайдите в раздел «Устройства».
- Перейдите в «Управление устройствами».
- Выберите необходимое устройство.
- Теперь выберите опцию «Настроить заново».
- Выберите из списка нужную вам беспроводную сеть.
- Приблизите телефон к станции Алиса.
- Дайте команду «Проиграть звук».
- Готово – новое подключение установлено.
С помощью этой инструкции вы сможете переподключить колонку при смене провайдера, переезде, использовании колонки вне дома и т.д.
По Bluetooth
Прежде всего нужно понять, какую собственно Яндекс Станцию вы хотите подсоединить к своему телевизору и какая модель самого ТВ (Samsung, LG, Sony, Xiaomi, Philips…).
Дело в том, что самая популярная Яндекс Станция Мини — это немного урезанная версия «большой» разумной колонки.
Яндекс Станция мини по умолчанию разрешает подключаться к телевизорам исключительно по Bluetooth. Естественно, ее способности будут ограничены, окажутся на уровне обыкновенной беспроводной колонки – исключительно воспроизведение звука.
Подключение умной колонки к компьютеру/ноутбуку:
- Отдайте колонке команду «Активировать Bluetooth».
- Или активируйте его вручную: найдите на колонке кнопку отключения микрофона и зажмите ее, держите кнопку в таком положении, пока подсветка на колонке не активируется.
- Включите Bluetooth на компьютере/ноутбуке.
- Выберите опцию «Поиск устройств».
- Выберите из списка доступных устройств колонку Алиса.
- Нажмите «Подключить».
- Если на колонке начала мигать подсветка – значит процесс синхронизации обоих устройств запущен.
- Дождитесь, пока подсветка погаснет.
- Готово, подключение установлено.
Теперь вы можете слушать что-угодно с вашего компьютера или ноутбука с отличным звуком.
Как подключить Яндекс.Станцию к телевизору:
Мы уже рассмотрели, какие способы помогут подключиться к Яндекс.Станции для домашнего телевизора. А также рассказали о том, какие шаги нужно выполнить для этой цели. Используйте алгоритм, описанный нами, чтобы подключить вашу приставку к ТВ и использовать все богатые возможности умной приставки.
Как подключить Алису к телевизору: Станция, мини и лайт
Яндекс выпустила Алису в 2017 году, и за это время многие пользователи успели оценить её как лучшую среди голосовых помощников. Вот её ключевые уникальные особенности. Кратко расскажем о них, а потом вы узнаете, как подключить Алису к телевизору.
- В отличие от других виртуальных помощников, Алиса помнит предыдущий контекст разговора и поэтому ведёт с вами осмысленный диалог.
- Не только развлечёт пользователя, но и умеет решать прикладные задачи.
- Понимает детскую речь, акценты, жаргон и сленг.
- Постоянно обучается. Компании могут интегрировать в неё новые удобные для пользователей навыки. Именно поэтому доступно подключение к телевизору Яндекс Станции мини, обычной и лайт.
- У бота есть личность и характер. Она может шутить и иронизировать.
- Анализирует историю запросов и выбирает стиль общения с пользователем, а также содержание ответов.
- Нейросеть сглаживает интонационные переходы, поэтому речь бота похожа на речь живого человека.
В умном доме – очень много устройств. По сути, это партнёрство Яндекса с производителями техники. Все они могут управляться голосовыми командами для помощника. В этой статье рассмотрим, как подключить Яндекс Станцию к телевизору.
Не забудь ознакомиться еще с возможностями Алисы и о умной розетке в этой статье
Что нужно знать
Алису можно подключить не только к телевизору, но и к монитору компьютера – с помощью HDMI кабеля. Кабель идёт в комплекте экраном, но также его можно купить отдельно.
Устройством Умного дома может стать только техника, которая есть в списке в настройках Умного дома. Сторонние девайсы тоже можно подключить к голосовому помощнику, но в них будет только кинопоиск и YouTube.
Инструкция
Итак, смотрим, как подключить колонку Алису к телевизору.
Заходим в Яндекс.Браузер и нажимаем на значок виртуального помощника.
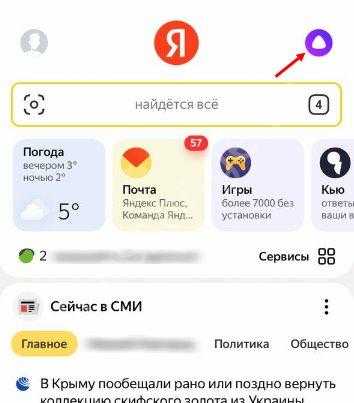
Попадаем в чат с ней, сверху находим вкладку «Умный дом»
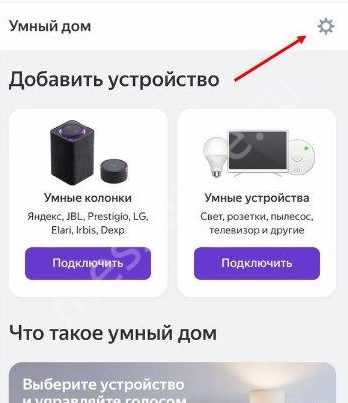
Откроется окно вашего дома (если он уже создан), нажмите фиолетовый плюс в правом нижнем углу экрана
Если ваш телевизор входит в список устройств для умного дома, найдите производителя в списке. Если вы не знаете, входит или нет, проверить это можно так же. Найдите производителя в списке и посмотрите, какие девайсы предлагаются.
Далее нужно следовать инструкции в открывшемся окне. Расскажем на примере того, как подключить Яндекс Станцию к телевизору Samsung. Смысл в том, чтобы объединить аккаунты приложения производителя и Яндекса.
Кто такая Сири? Что она может? Мы уже ответили на все вопросы здесь
- Скачайте приложение производителя для устройств
- Настройте в нём свой девайс
Во вкладке «Умный дом» в Яндексе нажмите «Добавить устройство» .
После этого устройство должно появиться в списке.
Вам удалось подключить станцию Алиса к телевизору, теперь стало доступно управление. В окне устройства вы увидите подсказки голосовых команд.
- Алиса, сделай тише/громче
- Алиса, следующий канал
- Алиса, выключи/включи
Удобно, если забыли пульт в другой комнате и не хочется идти за ним.
Мини и лайт
Если вашим устройством бот пока не умеет управлять (как она сама говорит), то можно подключить станцию Алиса к телевизору через HDMI кабель и управлять видеосервисами с помощью голосовых команд. Например, «Алиса, включи Люди в чёрном». Подключить таким образом можно только Яндекс Станцию. У станций мини и лайт нет такого разъёма.

А как подключить Яндекс Станцию мини к телевизору? Для подключения станций мини и лайт инструкция та же – объединить аккаунты в приложении.
Проблемы
При подключении виртуального помощника к экрану, многие пользователи сталкиваются с проблемами. Самая распространённая – Яндекс не видит устройство. В таком случае:
- отвяжите аккаунты и снова привяжите
- проверьте, добавлен ли устройство в приложение производителя
- убедитесь, что устройство есть в списке возможных.
Рассказали, как подключить к телевизору Яндекс станцию лайт, обычную и мини.
Как привязать телевизор к Алисе
Прежде чем мы перейдём к настройке, запомните, что взаимодействие Алисы с телевизорами происходит с двумя важными оговорками:
- Во-первых, телевизор должен быть только марки Samsung и поддерживать функцию Smart TV. Впрочем, подойдут не все модели, а только те, что вышли после 2018 года.
- Во-вторых, Алиса может только включать и выключать телевизор. Управлять им при помощи голоса, например, ставить воспроизведение на паузу или искать видео на YouTube не выйдет.
Если ваше оборудование соответствует этим требованиям, а вам подходит допустимая модель управления, то переходите к инструкции по настройке:
- Скачайте себе на смартфон приложение SmartThings;
- Запустите его и выберите пункт «Добавить устройство»;
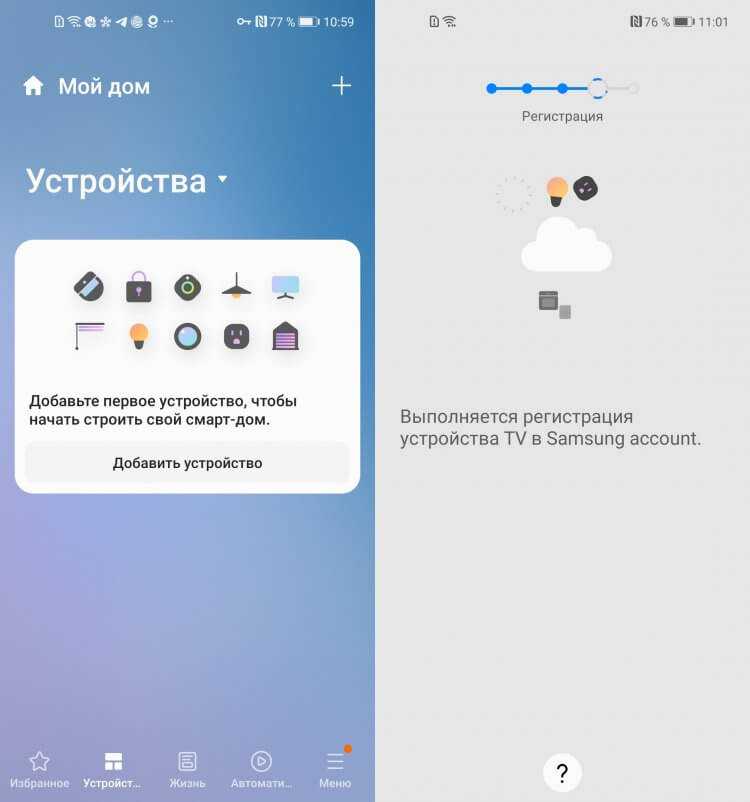
Сначала нужно добавить телевизор в приложение SmartThings
- Нажмите TV — Samsung и включите свой телевизор;
- Дождитесь, пока смартфон найдёт телевизор и подключитесь.
Теперь переходим к добавлению телевизора в приложение Яндекса:
- Скачайте приложение Яндекса себе на смартфон;
- Запустите его и перейдите во вкладку «Сервисы»;
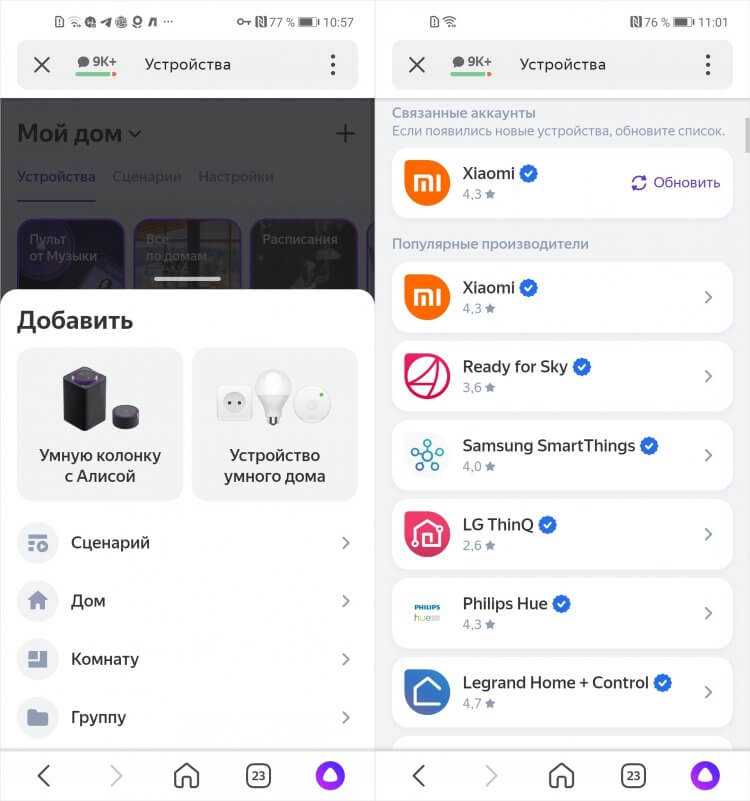
На этом этапе нужно привязать аккаунт SmartThings к приложению Яндекса
- В выпадающем окне выберите пункт «Устройства»;
- Нажмите »+» и выберите «Устройство умного дома»;
- В разделе «Популярные производители» найдите Samsung SmartThings;
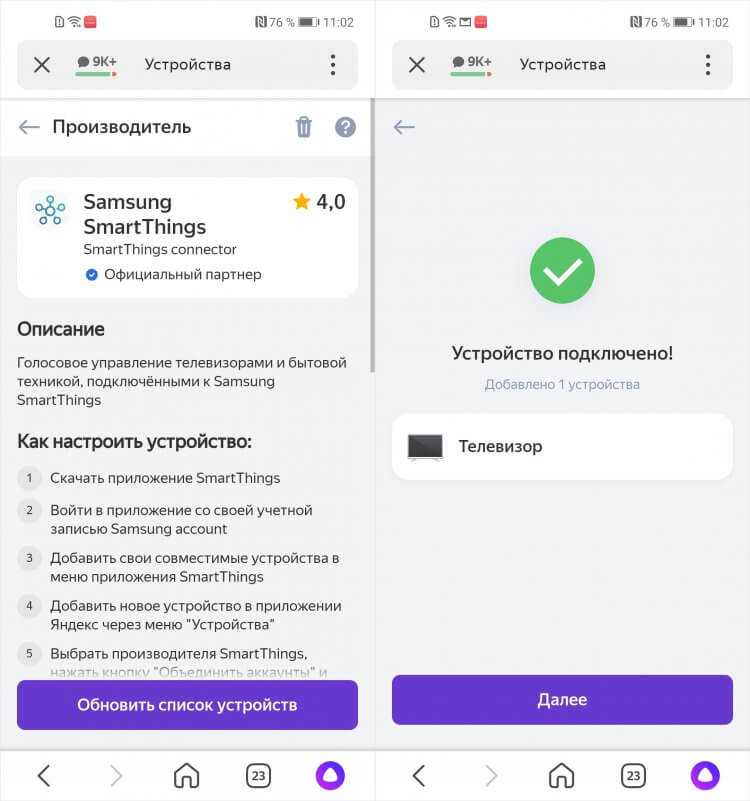
Обновите список устройств, и телевизор станет доступен для управления голосом
- Откройте его и авторизуйтесь в SmartThings;
- После этого нажмите «Обновить список устройств».
ТОП-3 наиболее частых сбоев в работе и пути их устранения
Мы создали таблицу самых частых проблем при работе с этой колонкой и возможные пути их решения самостоятельно.
| Проблема колонки | Возможные пути решения |
|---|---|
| Умная колонка не включается | Убедитесь в том, что адаптер питания – оригинальный. Затем проверьте, действительно ли он подключен к розетке – возможно вилка выпала или немного ослабилась. Также проверьте работоспособность розетки, и при необходимости подключите устройство к другой. |
| Яндекс приложение не находит нужную сеть интернета | Во-первых, удостоверьтесь, что телефон и программа имеют доступ к вашей сети. А затем отключите и включите заново модем. Сеть должна появиться в списке доступных для подключения. |
| Алиса не реагирует на голосовые команды | Для начала проверьте, все ли микрофоны включены – если кнопка микрофонов на колонке горит красным светом – значит она выключена, и нужно ее включить. И всегда помните, что с Алисой нужно быть вежливым – она понимает вас, только если вы назовете ее имя перед любой командой. В самом крайнем случае можете перезагрузить станцию, то есть выключить и включить ее заново. |
Настройка работы с телевизором Samsung
Некоторые телевизоры Самсунг уже имеют встроенную поддержку Алисы на борту. Ей можно пользоваться и без колонки, но тогда не получится включать или выключать ТВ. Колонка от Яндекса решает этот вопрос. Причем, соединение будет происходить по WiFi, а значит телевизор будет совместим с самой недорогой Яндекс Станцией Мини
Но сначала нужно будет скачать еще одно приложение, через которое управляются Самсунги — «SmartThings». А также завести в нем новый аккаунт и привязать к нему свой телевизор.
После этого заходим в меню в приложении «Яндекс», которое уже известно нам по инструкции по настройке лампочки через Алису: «Устройства — плюсик — Другое устройство»
И выбираем здесь «Samsung SmartThings»
Далее авторизуемся под своим логином и паролем и предоставляем доступ к учетной записи Яндекс Станции. После чего вам будут доступны следующие команды:
- Включить/выключить телевизор
- Переключить на следующий/предыдущий канал на телевизоре
- Сделать громче/тише телевизор
Как подключить Яндекс.Станцию к ТВ?
Каждый вариант подключения умной колонки связан с определенными особенностями:
- Bluetooth – будет выполнять только функцию беспроводной колонки. Алиса будет практически неактивна, ей воспользоваться для управления телевизором не получится. Однако звучание будет все равно лучше, чем со встроенной акустики.
- Wi-Fi – немного мудреный способ, но позволяет голосом выполнять несколько простых команд.
- HDMI – лучший способ, вот только соответствующего разъема в Яндекс.Станция мини отсутствует. Им можно воспользоваться при условии, что в наличии колонка «Макс».
По Bluetooth
Яндекс Станция мини по умолчанию позволяет подключаться к телевизорам только по Bluetooth. Естественно, ее способности будут ограничены, окажутся на уровне обычной беспроводной колонки – исключительно воспроизведение звука.
Как подключить Яндекс.Станцию к телевизору:
- Перейти на телевизоре в раздел «Настройки» на вкладку «Пульты и аксессуары».
- Выбрать пункт «Добавить устройство».
- Сказать колонке «Алиса, включи блютуз».
- В результате поиска должно появиться сообщение «Yandex Station Mini», нужно выбрать ее.
Данный метод подключения применим ко всем телевизорам, на которых есть Bluetooth. Однако некоторые пункты в меню могут отличаться.
- Установить на смартфон приложение «Яндекс» и запустить его.
- Войти в свой аккаунт (почту) Яндекс, также можно создать новый профиль.
- Перейти во вкладку «Сервисы», а затем – «Устройства» и выбрать «Умные колонки».
- После нажатия на кнопку «Подключить», нужно будет выбрать беспроводную сеть и указать пароль от нее.
- Должна высветится кнопка «Проиграть звук», следует коснуться ее и поднести смартфон ближе к Яндекс.Станции. Алиса автоматически распознает звук и будет готова к использованию.
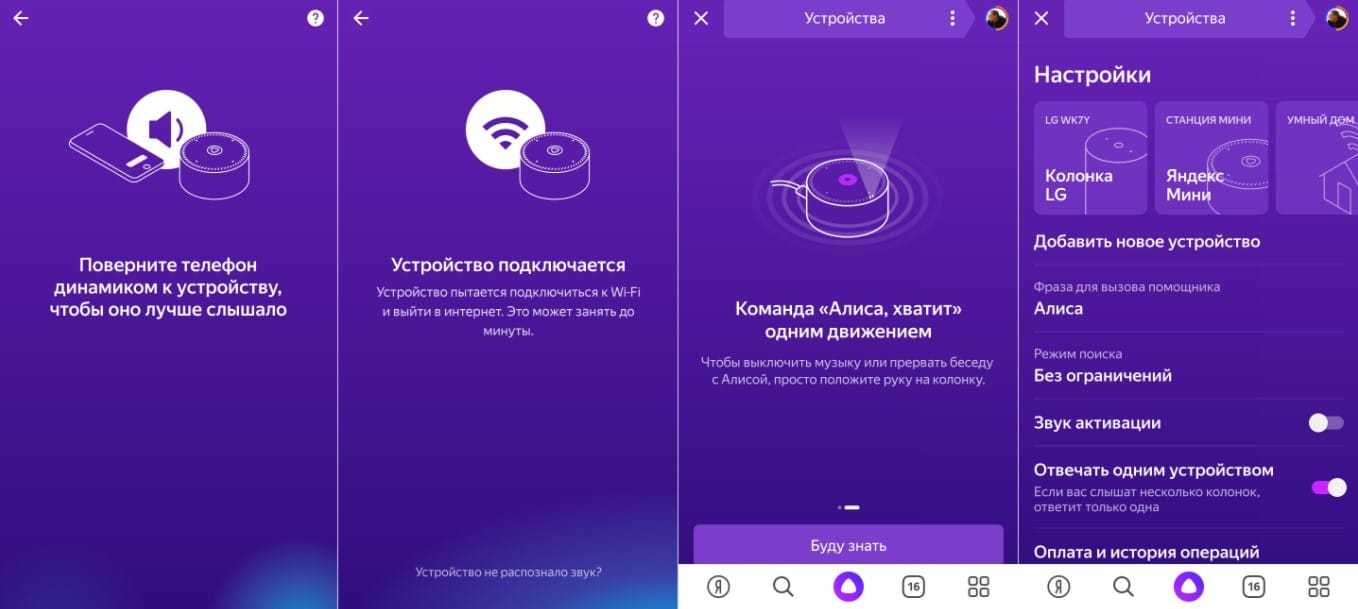
С помощью Wi-Fi
Хороший способ подключить телевизор через Алису и полностью управлять его работой. При чем будет доступно даже его включение голосом, на что не способна встроенный интеллектуальный ассистент. Для данного способа подойдет даже Станция мини, но работает он не везде.
Как подключить колонку Яндекс к телевизору Samsung:
- На смартфон установить приложение SmartThings, необходимое для управления ТВ Samsung.
- Создать аккаунт в нем и привязать учетную запись к телевизору.
- Перейти в приложение «Яндекс», выбрать «Устройства».
- Нажать на кнопку «Плюс» и выбрать «Другое устройство».
- Выбрать вариант Samsung SmartThings.
- Ввести данные от аккаунта и предоставить доступ к учетной записи Яндекс.Станции.
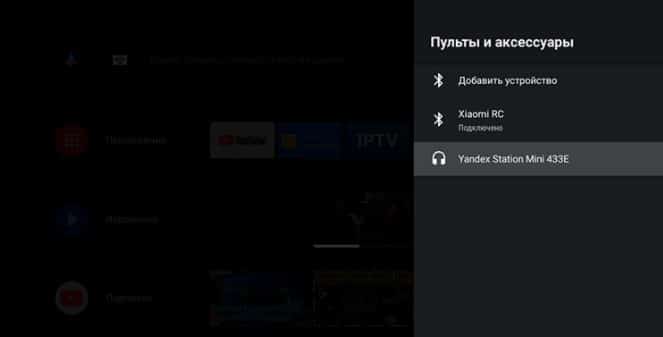
В результате выполнения данной процедуры будет доступно 3 основные типа команд: изменить громкость, переключиться на другой канал.
Через HDMI
Лучший способ подключить Алису и использовать все ее возможности, заключенные в умной колонке – подключить ее с помощью HDMI. Данный разъем присутствует только в Макс-версии Яндекс.Станции. Принцип подключения элементарен – подключить кабель из комплекта к соответствующему входу на телевизоре и на колонке. Естественно, также придется настроить самого голосового ассистента (по примеру из первой инструкции).

Сбои в процессе подключения
Обычно у пользователей не возникает проблем и удается подключиться с первого раза. Но если вдруг возникла непонятная ошибка, которая сопровождается уведомлением «Хм, не получается подключиться», рекомендуется:
- Рядом со Станцией положить телефон и нажать кнопку «Проиграть звук еще раз».
- Нажать кнопку «Начать заново», еще раз подключиться к интернету, внимательно вписывая пароль к выбранной сети.
Важно! На телефоне и Станции должна быть установлена одна сеть

Если повторно не получилось подключиться, стоит обратиться в сервисный центр Яндекса (адреса можно найти на официальном сайте).
Основные проблемы при подключении умной колонки и способы их решения
Сама процедура синхронизации станции Яндекс и телевизора сейчас максимально упрощена, в ней должен разобраться даже неопытный пользователь.
Но если и возникают какие-либо проблемы, то рекомендуется обратить внимание на следующие нюансы:
- Использовать именно комплектный кабель HDMI для подключения станции к телевизору. Только в этом случае гарантируется адекватная передача всех поданных голосовых команд. Также нужно убедиться, что на телевизоре включена поддержка HDMI CEC. В некоторых ТВ она активирована по умолчанию и её отключить невозможно. В других — нужна активация через настройки. Для более детальной информации рекомендуется воспользоваться инструкцией к ТВ.
- Плотно ли HDMI вставлен в разъем. Данный порт к этому весьма чувствителен. И даже если на 1 мм он вставлен не полностью, то это уже может привести к тому, что телевизор не сможет обнаружить колонку в качестве внешнего устройства.
- Правильно ли выставлен текущий источник приема сигнала. Как правило, для его выбора можно воспользоваться кнопкой Source на пульте. Или же задать необходимый источник непосредственно в настройках телевизора.
- Корректно ли работает беспроводной роутер? Нужно убедиться, что колонка к нему подключена и сам телевизор — тоже. Иногда соединение может самопроизвольно разрываться, например, если пользователь на ТВ копирует большой файл по WiFi из домашнего сервера. В этом случае нужно дождаться окончания копирования сигнала.
- Убедиться, что колонка корректно настроена и отображается в приложении Яндекс на смартфоне. Вполне возможно, что телефон принудительно завершил работу программы, поэтому Яндекс станция автоматически была переведена в автономный режим использования. А в этом случае синхронизация не работает.
- Проверить, отображается ли умная колонка в перечне подключенных устройств в настройках ТВ. После обновления встроенной ОС или подключения других устройство по Bluetooth синхронизация может сбрасываться. То есть нужно повторно выполнить подключение.
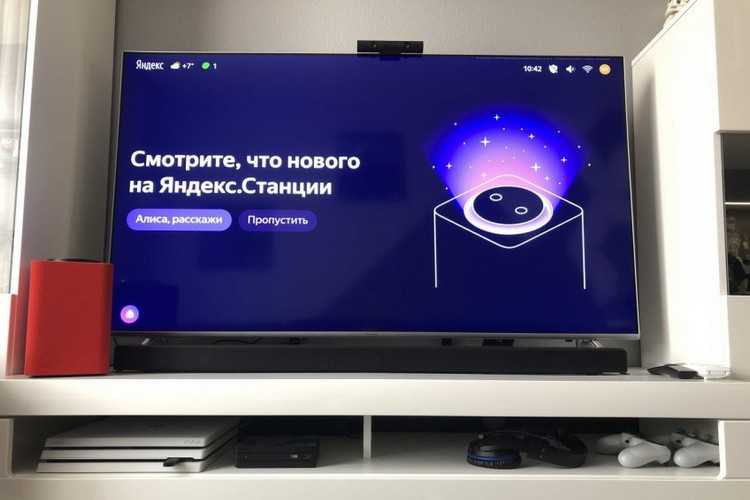
Итого, синхронизировать Яндекс Алису с ТВ достаточно просто. И для этого не обязательно использовать кабель, можно воспользоваться и Bluetooth или WiFi.
Самое главное — предварительно установить на телефон приложение Яндекс, авторизоваться в свой аккаунт и добавить умную колонку в перечень управляемых устройств. Без этого станцией полноценной пользоваться не получится.
Решение проблем
Ниже представлены возможные проблемы и пути их решения.
Станция не включается
Если световое кольцо не меняет цвет и в принципе ничего не происходит:
- Проверить адаптер питания – желательно использовать из комплекта Станции.
- Адаптер должен быть правильно подсоединен к устройству.
- Проверить розетку, подключив к ней другое устройство.

Приложение не находит Wi-Fi
Если приложение не видит домашнюю сеть, нужно проверить на телефоне и в самой программе, предоставлен ли доступ к местоположению.
Если приложение не видит Wi-Fi, который раздается смартфоном, следует:
- Включить Wi-Fi, а затем отключить его.
- Включить точку доступа.
- Подключиться к скрытой сети, вписав ее название и пароль. Опция может называться как «Настроить вручную», «Новая сеть», «Другая» и т.п.
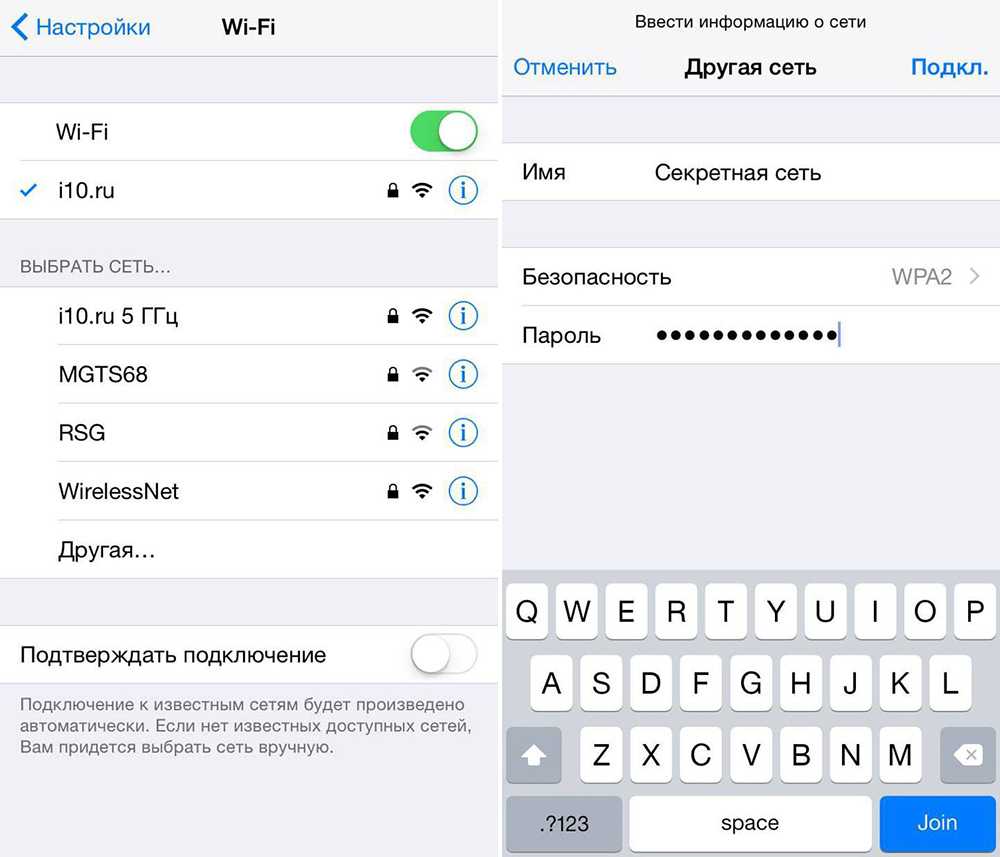
Алиса говорит, что «Отсутствует подключение к интернету» / «Зажевало пленку»
Стоит попробовать зарезервировать IP для MAC-адреса Станции. Для этого:
- В поисковую строку браузера вписать IP-адрес роутера и авторизоваться. Обычно в качестве адреса используется 192.168.0.1 или 192.168.1.1, логина – admin, пароля – admin.
- В настройках найти пункт DHCP – может быть в основном разделе, в «Сети» или «Интернете».
- Найти в списке подключенных устройств колонку. Рядом с ней отображается MAC-адрес и зарезервированный IP.
- В ручном режиме задать IP-адрес – последнее число должно быть в диапазоне от 2 до 254.
- Сохранить изменения.
- Перезагрузить Станцию.
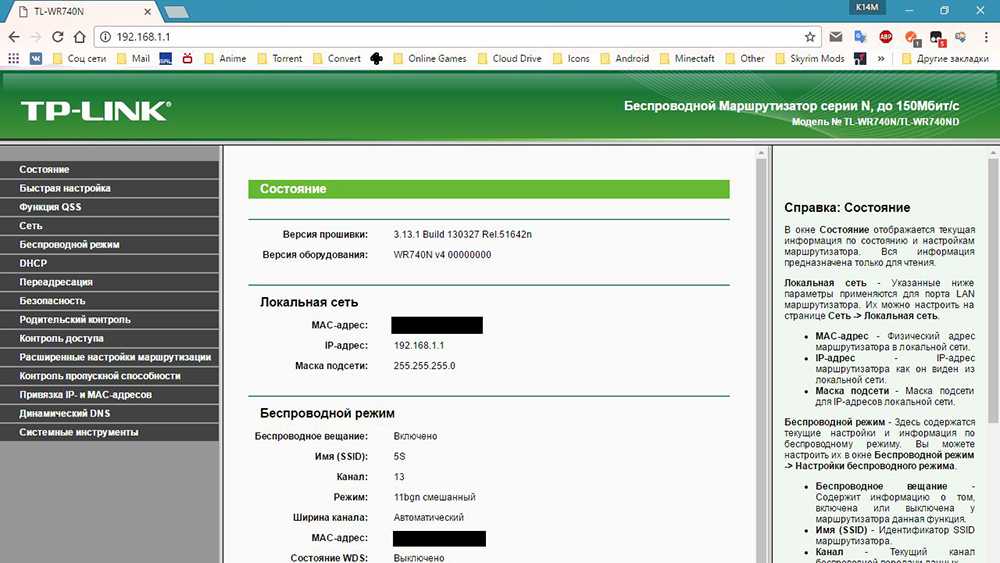
Включить автовыбор канала интернета, если он выключен. Это помогает в том случае, когда устройств много и эфир зашумлен.
Выключить автовыбор канала интернета, если он включен. При частоте 2,4 ГГц установить канал 1, 6 или 11, ширину – 20 МГц. При частоте 5 ГГц установить канал 36, 40, 44 или 48.
Почему колонка Яндекс не подключается к телевизору?
Иногда при подключении Яндекс.Станции к телевизору возникают проблему с обнаружением колонки, когда он ее не видит. Если говорить о кабельном соединении, рекомендуется применять оригинальный HDMI-шнур из комплекта. Также есть смысл проверять, в каком порте для приема выбран основной источник. Может быть, колонка была подключена к другим разъёмам.
Также возникает ситуация, когда Яндекс-станция не видит Wi-Fi после выхода из сети и обновления программного обеспечения. В таком случае вы можете перезагрузить ее или перезагрузить настройки, а также подключить телевизор заново. Процедура соединения должна проходить без проблем, потому что в ней нет ничего трудного.
Впрочем, нередко возникают жалобы на невозможность связи телевизора с умной колонкой пользователей. Причины могут быть несколькими.
На что нужно обращать внимание:
Это всё необходимое, чтобы подключить Alisa в виде Яндекса. Станции для телевизоров любой марки. Есть уже 3 варианта для различных версий умных колонок и специфики ТВ, так что выбор действительно существует.
Дружим HomeKit с Алисой, благодаря Homebridge или другим системам автоматизации.
Вот что он пишет:
Для решения вышеописанной задачи как раз и создан сервис Alice-HomeBridge, предназначенный для связи голосового помощника Яндекс.Алиса и различных систем управления умным домом. Далее в качестве примеров настроек будем рассматривать конфигурацию HomeBridge, но данный подход применим и для других систем таких как Home Assistant, openHAB и других.
Сервис позволяет пользователям, после регистрации на сайте, создавать виртуальные переключатели.
Изменить или узнать состояние переключателей можно с помощью специально сформированного GET запроса к сервису.
Для того чтобы сервис мог взаимодействовать с голосовым ассистентом «Алиса» создан навык «Ленивый Джимми».
Скажите Алисе: «Запусти навык ленивый Джимми» и он предложит вам сообщить код активации, который вы можете найти в своем личном кабинете.
После активации вы можете изменить состояние ваших переключателей с помощью команд «Включи» или «Выключи». Например, если вы скажете «Включи Свет», состояние переключателя «Свет» изменится на положительное. Если вы скажете просто «Свет», то состояние переключателя изменится на противоположное.
Для того чтобы диалог звучал более естественно присутствует возможность создавать переключатели с более понятными названиями, например, «С Утречком», тогда вы сможете сказать Алисе «Скажи Джимми С Утречком» и состояние переключателя изменится.
Осталось настроить HomeBridge. Для примера будем использовать расширение cmdswitch2. Создадим для HomeKit переключатель с названием «Alice Button 1».
Для того чтобы не перегружать сервер лишними запросами значение параметра interval ставим не меньше 2 секунд.
Теперь, если сказать «Алиса скажи ленивому Джимми с утречком», переключатель «Alice Button 1» изменит состояние. Вот демонстрация того, как все работает в совокупности с настроенными сценариями HomeKit:
И еще пару слов от автора:
Умная колонка Яндекс Станция Мини стала для множества людей отличным подарком для того или иного праздника. А значит участились вопросы на тему, как подключить ее к телевизору и включать его при помощи команды для Алисы. Давайте попробуем разобраться, какую модификацию Яндекс Станции можно подключить к ТВ и как это лучше сделать.
Как настроить голосовое управление
1. Запустите приложение Яндекс и перейдите в раздел Устройства.
2. Нажмите “+”, выберите Другое устройство и подключите гаджет к системе умного дома (если не сделали этого ранее).
При использовании стороннего ИК-пульта его можно подключить в качестве оригинального пульта от Яндекс или “прокинуть” через плагин используемого бренда, например, Tuya или Xiaomi.
В таком случае задержка между командой и ее выполнением может увеличиться, ведь сигнал кроме облака Яндекс будет проходить через китайские сервера и облака сторонних компаний. Если гаджет распознается в качестве оригинального аксессуара Яндекс, лучше подключать его именно так.
3. Когда пульт добавлен в приложение, открываем его страницу и нажимаем Добавить устройство.
4. Выбираем подходящий тип устройства (телевизор, приставка, кондиционер или ресивер) и находим модель по производителю.
Можно использовать автоматический выбор гаджета, в этом случае потребуется направить оригинальный ИК-пульт устройства на приемник и нажать несколько кнопок. Система идентифицирует аксессуар и подберет максимально подходящий профиль управления.
Самая интересная опция в данном разделе – Настроить вручную. Она позволяет создавать кастомные пульты управления для дальнейшего управления голосом. Вы не получите удобный интерфейс пульта ДУ в приложении, но сможете задействовать гораздо больше фишек управляемого девайса. Об этом расскажем ниже.
5. На странице добавленного устройства увидите пульт управления и вкладку с самыми распространенными голосовыми командами, которые можно использовать для управления. Команду можно отправить через приложение Яндекс на смартфоне, фирменный браузер на компьютере или колонку с ассистентом Алисой.
После этого оригинальный ИК-пульт от телевизора или приставки больше не понадобится.
Этапы настройки смарт-колонки
Процесс начинается с подключения – необходимо выполнить следующие шаги:
- Вставить зарядное устройство в разъем колонки, а адаптер – в розетку.
- ОС будет загружаться, при этом сверху должна появиться фиолетовая подсветка. Голосовой помощник Алиса поприветствует пользователя.
- Если дома используется несколько сетей Wi-Fi, на телефоне должна быть включена та же сеть, к которой впоследствии будет подключена колонка.
Для дальнейшей настройки потребуется загрузить последнюю версию приложения «Яндекс» из Play-маркета.
Важно! Колонка работает с устройствами на базе Android 5.0+ и iOS 10.0+. После загрузки приложения следует зайти в свой Яндекс-аккаунт
Если его нет – нужно зарегистрироваться. Также для входа в аккаунт подойдет подписка Яндекс.Плюс или КиноПоиска
После загрузки приложения следует зайти в свой Яндекс-аккаунт. Если его нет – нужно зарегистрироваться. Также для входа в аккаунт подойдет подписка Яндекс.Плюс или КиноПоиска.
Далее в приложении необходимо:
- Открыть «Сервисы», кликнув по иконке, расположенной на нижней панели справа. Выбрать из списка «Устройства» и перейти в «Управление…».
- Отобразится список устройств, нужно добавить новое, клацнув по иконке «+». Из появившегося списка с вариантами выбрать «Умную колонку…».
- Выбрать, какое именно устройство нужно добавить. Нажать кнопку «Продолжить», а на колонке зажать кнопку отключения звука.
- Подключиться к интернету и ввести пароль. Поднесите телефон к Станции, нажать кнопку «Проиграть звук». Благодаря этому Алиса подключится к Wi-Fi.
- Подождать немного – на экране смартфона будут отображаться уведомления.
- Готово – Станция подключена.
Если колонку неудобно настраивать через мобильное приложение, рекомендуется скачать браузер Яндекс и перейти на страницу с настройками.

Подключение к компьютеру
Процесс займет около 10 минут и не вызовет сложностей. После включения колонки (загорится светодиодная подсветка) необходимо:
- Включить Bluetooth на компьютере – открыть параметры, нажав Win+I, и выбрать «Устройства», или через окно уведомлений, которое расположено справа на панели задач.
- Добавить новое устройство, кликнув по соответствующей опции.
- Когда в списке появится название колонки, клацнуть по нему. При сопряжении подсветка на колонке постепенно погаснет.
Для выключения Bluetooth достаточно отключить ПК от колонки, или сказать фразу «Алиса, выключи блютуз».
Подключение к телевизору
Можно подключить устройство к телевизору с помощью HDMI-кабеля. На экране будут появляться подсказки, а Алиса поможет с настройкой.

Общая информация
Как известно, «Яндекс.Станция» – это не просто умная колонка. Её самым колоритным бонусом является русскоязычный голосовой ассистент «Алиса». Он обеспечивает работу устройства, отвечает на вопросы и озвучивает информацию из других сервисов.
Именно присутствие «Алисы» делает «Яндекс.Станцию» устройством из будущего, когда вы в любой момент можете голосом спросить ассистента о погоде, попросить проиграть нужный трек или включить нужный фильм. Именно Алиса, а не звук колонки делает это устройство таким востребованным и популярным.
Умная колонка от российского бренда синхронизирована с фирменными сервисами, которые входят в состав подписки «Яндекс.Плюс». Для управления нужно использовать голосовые команды, которые начинаются с имени помощника: «Алиса, включить музыку».
Всего на устройстве присутствует 2 физические клавиши:
- отключить микрофон;
- кнопка активации/голосового помощника.
Независимо от того, к телевизору какой марки подключен ваш телевизор (Samsung, Sony, LG), звук будет воспроизводиться через динамики колонки.

Программа сможет определить вам ближайшие магазины, спортзалы, кафе, рестораны и другое – все, что имеется рядом Алиса вам подскажет. Вдобавок вы можете узнать у нее актуальный курс валют, в том числе и криптовалюты и узнать о том, какая же температура сейчас на улице.Когда вы собираетесь выезжать куда-то на машине, то спросите у Алисы о ситуации на дороге и она подскажет вам, где в настоящий момент наибольшие пробки.
Если вы привыкли за чашечкой утреннего кофе узнавать обо всех последних новостях, то Алиса с радостью прочитает вам сводку последних событий из ленты Яндекса. А если вам вдруг понадобится сделать какие-то математические расчеты, обратитесь к Алисе, и она обязательно вам поможет.
Станция «Алиса» также может управлять вашим будильником, создавать напоминания в ваших гаджетов, устанавливать таймер и даже читать вам сказки, петь с вами песни и рассказывать анекдоты в громкой компании.
Когда вы смотрите телевизор вечером, вы можете попросить Алису включить определенный фильм, остановить его или включить снова (динамик поддерживает фильмы с сайтов Кинопоиск, Амедиатеки и ivi.ru).
Как подключить умный дом xiaomi к алисе в 2019 году

Китайская компания xiaomi существует на мировом рынке с 2010 года и завоевала большую популярность производством качественных товаров по оптимальным ценам. Компания предлагает новинки техники, которые могут управляться через смартфоны.
Это так называемая умная бытовая техника:
- телевизоры
- обогреватели
- кондиционеры
- электрочайники и так далее, в которых заложена система управления.
С недавнего времени компания разработала систему «умный дом». Она представляет собой соединение нескольких устройств для осуществления энергосбережения дома или квартиры, контроля безопасности и управления за включением/выключением бытовых приборов. Для работы системы нужен Wi Fi. А управлять системой, может и голосовой помощник, такой как Алиса в компании Яндекс.
В мае 2019 года эта компания сообщила о взаимодействии с xiaomi на управление системой «умный дом» через голосового помощника Алису. Алиса на Яндексе теперь может работать с умным домом xiaomi. Но для этого надо настроить их на совместную работу, сделать, чтобы они были совместимые.
Как подружить Xiaomi и Алису ?
Если на смартфоне нет приложения Mi Home, то надо установить, зайти в него и авторизоваться. Таким образом, создаётся аккаунт в этом приложении.
Для настройки работы системы «умный дом» с помощью голосового помощника Алисы необходимо:
Обновить в своём смартфоне приложение «Яндекс с Алисой» до последней версии.
Затем запустить его и зайти в пункт «Устройства» в меню, которое находится в левом верхнем углу.
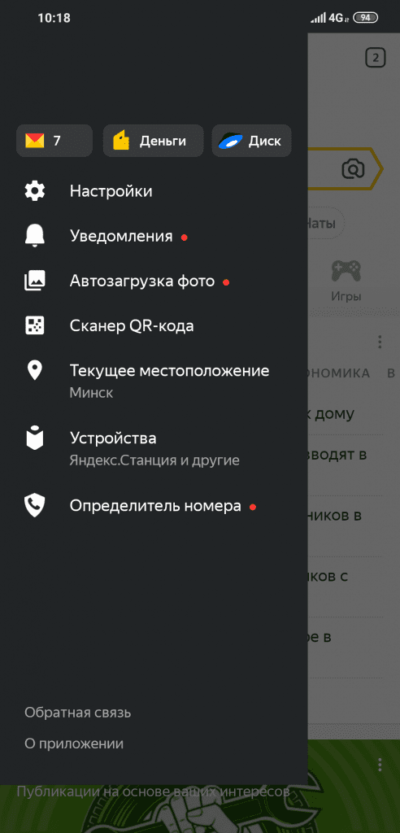
В пункте «Устройства» находим и нажимаем на пункт «Умный дом».

Переходим в раздел «популярные производители» и выбираем компанию Xiaomi.
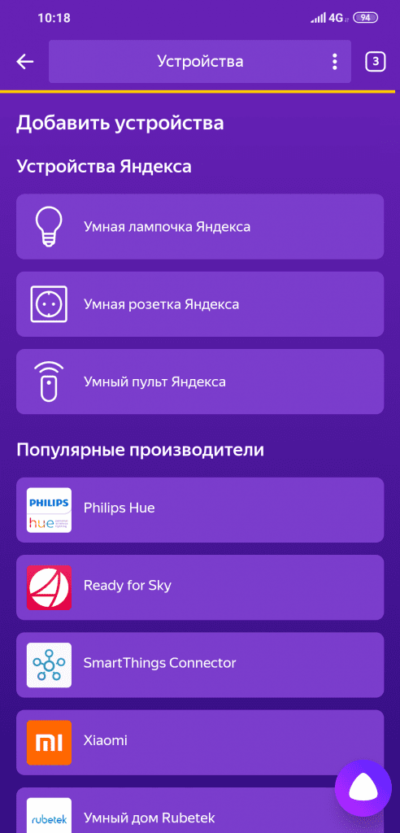
Нажимаем на вкладку «Объединить аккаунты» и вводим пароль от своего аккаунта в приложении Mi Home.
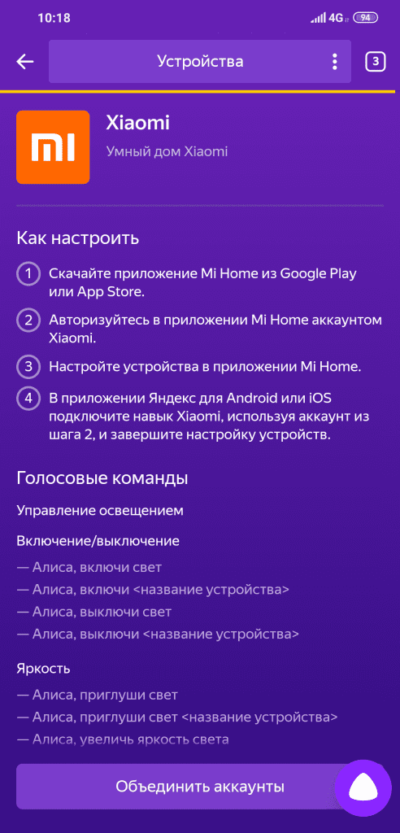
Далее, соглашаясь с тем, что предлагает Яндекс, обновляем список устройств и переходим к нему. В приложении добавились различные девайсы, которыми можно управлять через Алису.
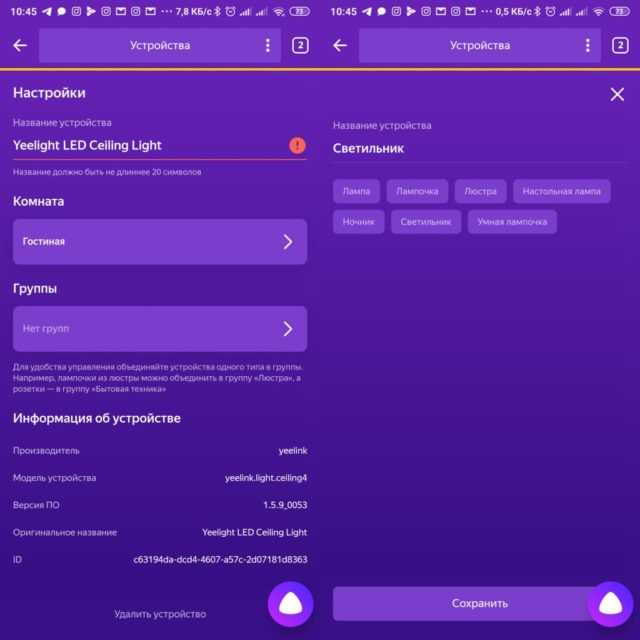
Они будут отображаться на рабочем столе гаджета. Это
- розетки
- переключатели
- пылесосы
- осветительные приборы
- очистители воздуха
Для более удобной работы у них в приложении можно изменить название так, как удобно пользователю системы. Ведь как сейчас назовёте устройства, так их будет распознавать Алиса. По этим названиям она будет понимать, на какое устройство ей давать команду. И Алисе, и пользователю будет проще понимать друг друга.
Видеоинструкция настройки.
Теперь с помощью Алисы на Яндексе и голоса можно управлять многими вещами в доме. Например, включать и выключать свет в любой комнате дома, проверять, не забыли ли выключить электрический бытовые приборы. Можно, таким образом, не находясь в доме, следить за микроклиматом в нём. Алиса сообщит хозяину умного дома о проникновении в его отсутствие в квартиру. Эти и многие другие удивительные до ещё недавнего времени функции контроля безопасности и энергосбережения облегчать жизнь человеку 21 века.