Какие бывают виды внешних накопителей
На прилавках магазинов можно обнаружить много различных внешних жестких дисков. Отличаются они между собой не только внешним видом и объемом накопителя, но и другими показателями. Тем не менее, каких-либо конкретных разделений внешних накопителей не существует. Поэтому многие потребители делят внешние жесткие диски по следующим признакам:
По типу использования
- Мобильный. Можно легко переносить от девайса к девайсу. Характеризуется малыми габаритными размерами и весом. При этом объем накопителя также ограничен.
- Стационарный. Естественно, такое внешний жесткий диск можно переносить между компьютерами. Однако учитывая его большой вес и габариты, многие потребители применяют такой накопитель стационарно для создания резервных копий материалов.
По типу накопителя
- Внешний HDD. Портативный накопитель на основе жестких магнитных дисков. Характеризуется большой емкостью, при этом очень требователен к аккуратности эксплуатации, так как можно легко повредить даже при незначительном падении.
- Внешний SSD. Переносной накопитель на основе микросхем (чипов, плат) памяти. Очень быстрый и надежен в работе. Но имеет незначительную емкость накопителя, а также ограниченное число перезаписи.
По типу подключения
- Проводные USB. Большинство внешних накопителей подключаются через USB-порт. Подключение устройства может осуществляться как по интерфейсу USB 2.0 и USB 3.0, так и через USB-C. Последний, в основном, используется у компьютерной техники производства американской компании Apple. Также стоит отметить, что если подключить внешний жесткий диск USB 3.0, к порту USB 2.0 или через переходник к USB Type-C, то скорость передачи будет значительно ниже, реальной возможности устройства.
- Беспроводные Wi-Fi. Беспроводные внешние жесткие диски лишь недавно начали появляться у таких производителей, как Seagate и WD. Подключение и передача данных осуществляется по Wi-Fi каналу. При этом производительность фактически не отличается, от аналогичных внешних жестких дисков с проводным подключением.
По типу форм-фактора
- 1,8-дюйма. Сверхкомпактные внешние жесткие диски. Такие размеры в основном присущи накопителям на базе чипов памяти (SSD). Однако маленькие размеры, еще не указывают на плохие технические характеристики. И в дальнейшем Вы в этом убедитесь (смотрите описание Samsung T7 Touch).
- 2,5-дюйма. Внешний жесткий диск маленького размера. Очень похож на стационарный накопитель для ноутбука, нетбука и других лэптопов. Его удобно переносить, так как он легко помещается в карман куртки или небольшую сумочку.
- 3,5-дюйма. Это большой внешний жесткий диск, который чаще всего устанавливается на ПК в качестве дополнительного накопителя с возможностью подключения к другой компьютерной или мультимедийной технике.
На сегодняшний день внешние жесткие диски фактически не делят по объему памяти, так как в этом плане уже давно имеются определенные стандарты (500 Гб, 1 Тб, 2 Тб, 4 Тб и т.д.). Кроме того, многие производители выпускают целую линейку идентичных накопителей с разными емкостями памяти (все характеристики одинаковы, разница только в объеме накопителя).

Подключение жёсткого диска к видеорегистратору
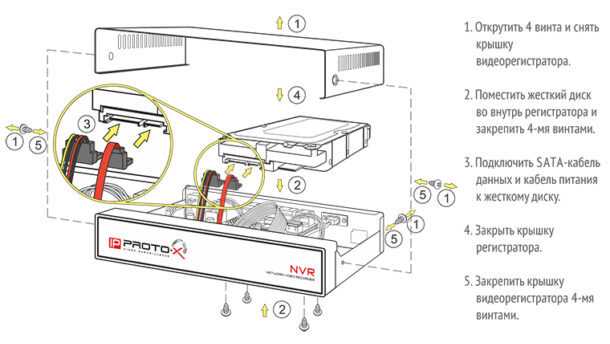
Установить жёсткий диск в видеорегистратор можно самостоятельно, для этого необходимо выполнить следующие шаги:
- Снять крышку с устройства. Винты крепления находятся по бокам или на задней панели устройства.
- Далее, следует аккуратно вставить в пазы в видеорегистраторе жёсткий диск. Отверстия для крепления HDD должны совпадать с отверстиями на видеорегистраторе.
- Зафиксировать винчестер винтами, которые как правило идут в комплекте с HDD.
- После фиксации винтами жёсткого диска, подключаются два шлейфа. Красный шлейф (отвечает за передачу информации) и красно-жёлто-чёрный шлейф (отвечает за питание). На разъёмах есть пазы, поэтому направление подключения перепутать просто невозможно.
- Вернуть на своё место крышку видеорегистратора и зафиксировать винтами, открученными раннее.
- Подключить видеорегистратор к системе видеонаблюдения.
- Произвести настройку видеорегистратора, в том числе отформатировать HDD.
По завершении вышеперечисленных пунктов, подключение можно считать завершённым.
Видеорегистратор не видит жёсткий диск
Случается, что после завершения всех этапов подключения, видеорегистратор на видит установленный жёсткий диск. Возможны следующие неисправности:
Неисправен жёсткий накопитель
Для проверки жёсткого диска в домашних условиях, необходимо его извлечь из видеорегистратора, в точности соблюдая обратную последовательность по монтажу диска. После демонтажа HDD, его можно подключить к персональному компьютеру. Если ПК увидит жёсткий диск сразу, то скорее всего, дело не в жёстком накопителе, если ПК увидит винчестер, но не сразу, возможно неисправен сам диск.
Способ решения: Следует отнести в сервисный центр для диагностики и возможного извлечения информации.
Повреждён SATA-КАБЕЛЬ
Проблему с SATA-кабелем можно выявить следующим способом:
Отсоединить провод от платы видеорегистратора и через него подключить жёсткий диск к персональному компьютеру. Если HDD не запустился, проблема кроется в соединительном кабеле.
Способ решения: Необходимо найти такой же новый кабель и подключить всё заново.
Недостаточная мощность блока питания
Может случиться так, что мощности блока питания не хватает для корректной работы видеорегистратора ( установлены слишком энергозависимые HDD (один или несколько), изначально не правильно подобран блок питания, переломился провод внутри оплётки кабеля).
Способ решения: Необходимо «прозвонить» кабель специальным прибором или отнести в сервисный центр для диагностики. Заменить блок питания на исправный или на более подходящий.
Повреждена плата видеорегистратора
Если все вышеперечисленные узлы исправны, и видеорегистратор по-прежнему не «видит» жёсткий диск, то проблема скорее всего кроется в плате видеорегистратора.
Способ решения: Самостоятельно решить проблему платы видеорегистратора не удастся. Её следует отнести в сервисный центр.
Sabrent USB 3.0 — док-станция для внешнего жесткого диска SATA
Бесспорно, лучший жесткий диск док-станция в городе является Sabrent EC-DFLT. Это компактная док-станция, которая поддерживает жесткие диски объемом до 4 ТБ и поддерживает диски SATA 2,5 и 3,5.

Более того, благодаря поддержке USB 3.0 он обеспечивает впечатляющую скорость передачи данных 5 Гбит/с (макс.). Вдобавок ко всему, это устройство Plug and Play. Таким образом, вам не нужно быть очень технически подкованным, чтобы использовать это устройство. Мы уверены, что даже ваша бабушка сможет использовать его без проблем!
Устройство имеет компактную и прочную конструкцию. Откидная крышка прочно прикреплена к люльке. Он имеет несколько светодиодных индикаторов, информирующих вас о состоянии накопителя. Более того, Sabrent предлагает универсальную совместимость. Вы можете подключить его к любой популярной операционной системе, будь то Windows (32-разрядная, 64-разрядная), Mac или Linux.
К сожалению, у него всего одна док-станция. Это означает, что вы не можете клонировать свой жесткий диск напрямую с другого жесткого диска. Однако вы можете сделать это с помощью любого подходящего программного обеспечения, что может быть немного сложным для непосвященных. В целом, плоская док-станция Sabrent EC-DFLT Lay идеально подходит для резервного копирования и хранения данных, таких как семейные фотографии и видео. Его просто использовать и носить с собой. PS: Цена самая экономичная, которую вы можете получить.
QGeeM USB 3.0

В название этого устройства вынесена важная характеристика – наличие USB 3.0. Поскольку в современном мире для подключения устройств чаще всего требуется именно USB, то производитель поставил в эту модель сразу 6 портов USB в актуальной модификации 3.0. Этого точно хватит для внешней клавиатуры, мыши, флешки, зарядного кабеля для смартфона и в запасе остается еще два для оргтехники.
Нельзя сказать, что наличие большого количества USB – единственный положительный атрибут этой док-станции. Здесь присутствуют два HDMI, вход для микрофона, аудиовыход и Ethernet-разъем, то есть все, что нужно для работы.
Функционалом примерно такого же объема обладает док-станция Momax OneLink 11-in-1 USB-C. Она представляет собой тонкую панель, которую можно поместить под ноутбук для экономии пространства на рабочем столе.
Какой размер жесткого диска мне нужен для моего NAS?
Учитывая, что NAS покупается на длительный срок, а обновить установленные жесткие диски в будущем не так-то просто, вы должны учитывать свои текущие и будущие потребности, чтобы решить, какой размер пула хранения вы хотите создать.
Например, если вы планируете смотреть тонны фильмов 4K на своем новом телевизоре в гостиной с помощью Plex или редактировать много видеоматериалов 4K, вам следует выбрать диски с максимальной емкостью, которые соответствуют вашему бюджету, поскольку эти видео с высоким разрешением съедают хранение довольно быстро. С набором из четырех дисков по 16 ТБ вам должно хватить на долгие годы. Но если ваш домашний NAS лишь изредка используется для резервного копирования фотографий и устройств членов вашей семьи, вы можете обойтись даже парой дисков емкостью 8 ТБ. Или вы можете быть кем-то, чьи потребности находятся где-то посередине этого спектра.
В любом случае обязательно учитывайте избыточность, учитывая, насколько важна безопасность данных как для домашних, так и для офисных пользователей. Например, на NAS с двумя отсеками и RAID 1 вы практически потеряете половину дискового пространства. Итак, если вам нужно 8 ТБ дискового пространства, вам придется приобрести два диска по 8 ТБ. RAID 5 немного более щадящий, занимая место только на одном диске в системе с четырьмя отсеками.
Прежде чем покупать диски, быстро проверьте, поддерживает ли ваш NAS тип и размер диска. Например, потребительские модели NAS от Synology не поддерживают диски емкостью более 16 ТБ; это может отличаться в зависимости от бренда и их соответствующих моделей.
Главные достоинства и недостатки
Как у любого оборудования у этого изделия есть ряд положительных и отрицательных сторон. Их знание поможет определиться с выбором продукта и более подробно узнать о его возможностях.
Преимущества использования прибора:
- Главное достоинство таких моделей – «горячая замена» накопителей. Человеку не придется тратить на этот процесс 10 или 15 минут, достаточно отсоединить одно устройство и подключить другое, компьютер автоматически все распознает.
- Удобное подключение через популярные интерфейсы, которые присутствуют на каждом ПК и ноутбуке.
- Некоторые производители оснащают стыковочные станции дополнительными USB-портами, что значительно увеличивает их функциональные возможности.
- Скорость передачи информации возрастает в несколько раз, что повышает эффективность прибора.
- Человек получает возможность работы с двумя твердотельными накопителями или жесткими дисками. Кроме того подключение происходит через привычный для таких изделий порт – SATA.
- Док-станция гарантирует надежную работу на протяжении всего периода эксплуатации. Кроме того, каждый порт располагается в корпусе оборудования, что позволяет получить быстрый доступ к различному интерфейсу. Некоторые производители оснащают прибор специальными разъемами для карт памяти, флешек, клавиатуры, в некоторых вариантах поддерживается подключение монитора, что также является достоинством.
- Для включения и отключения устройства присутствует специальная кнопка, которая позволяет это сделать мгновенно.
Несмотря на все положительные характеристики, такой прибор обладает и некоторыми недостатками, которые могут стать причиной отказа от его применения:
- Высокая стоимость. Если человек хочет получить функциональное устройство, то одной тысячью ему не обойтись, в некоторых случаях не хватит даже двух.
- Большие габариты конструкции займут место на рабочем столе. Все устройства предназначены только для размещения на поверхности, поэтому они обладают большой массой и прорезиненными ножками, чтобы уменьшить уровень вибрации.
- Для работы с док-станциями требуется дополнительно питание от электрической сети, так как по-другому оборудование не запустится. Это также может создать дополнительные проблемы, особенно в местах, где нет лишней розетки.
- Хоть замена накопителей занимает пару секунд, на деле это может занять больше времени. Пользователь не может просто извлечь устройство и вставить новое. Необходимо произвести безопасное извлечение, дождаться прекращения вращений блинов и полной остановки магнитных головок (для HDD) и только потом отсоединять устройство. Несоблюдение этого правила способно уничтожить накопитель и сделать его непригодным для эксплуатации.
- Кроме того, внутри оборудования периодически скапливается пыль, особенно, если используется модель открытого типа, что может создать дискомфорт в работе. Решить проблему легко – достаточно периодически продувать разъемы.
Если человек не хочет покупать готовый вариант, то при помощи видеоуроков можно создать док-станцию своими руками. Конечно, на это все равно придется потратить деньги и силы. Но результат стоит таких ожиданий. Этот вариант подойдет тем, кто знает хоть небольшую техническую часть и хочет создать уникальный продукт из скопившихся материалов. Для реализации потребуется: соответствующие интерфейсы, блок питания 5 или 12 В и корпус, где будет все это размещено. При сборке главное – следовать инструкциям и проводить постоянный контроль, чтобы не пришлось переделывать ошибки, которые возникли в начале.
Что же выбрать?
Поскольку внешний накопитель должен быть мобильным, то оптимальным выбором в общем случае станет 2,5-дюймовый бокс с поддержкой USB 3.0.
Компактные кейсы с интерфейсом USB 2.0 стоят чуть дешевле, но в приоритете должен быть интерфейс USB 3.0, даже если ваш компьютер или, к примеру, телевизор, поддерживает лишь USB 2.0: все-таки лучше оставить небольшой задел на будущее. А передовой стандарт USB 3.1 пока не востребован, тем более что USB 3.1 Gen 1 является всего лишь переименованной версией USB 3.0.
Если же у вас остался винчестер от старого компьютера, то его можно установить в кейс для 3,5-дюймовых накопителей с интерфейсом USB 3.0. Боксы для больших винчестеров с USB 2.0 тоже имеют право на существование, хотя подобная экономия не всегда оправдана). Такое устройство будет больше и тяжелее (что критично не для всех), но не пропадать же добру
К тому же более крупные HDD обычно обладают большим объемом при аналогичной стоимости, что особенно важно, к примеру, для медиахранилища. Необходимо помнить, что порт USB 2.0 обеспечивает более низкую силу тока (0,5 А вместо 0,9), так что при подключении к нему большого 3,5-дюймового диска через бокс с USB 3.0 без дополнительного питания может ничего не произойти: прожорливому винчестеру попросту не хватит мощности
Digma HUB-2U3.0СAU-UC-G
Это одна из самых доступных док-станций на рынке: несмотря на качественное исполнение и металлический корпус ее цена составляет около 1100 рублей. В распоряжении пользователя будет 5 портов:
● 2 х USB 3.0 — для подключения периферийных устройств,
● USB Type-C,
● 2 отдельных порта mini-jack для наушников и микрофона.
Кстати, разъем для подключения микрофона в отдельном виде крайне редко можно увидеть в док-станциях, хотя он пригодится некоторым пользователям, например, для озвучки видеороликов.
У док-станции Digma есть даже разъем для микрофона
Также здесь имеется коннектор 3,5 мм для внешнего блока питания: если к концентратору подсоединено устройство, требующее много энергии (жесткий диск и т.п.), то он будет особенно полезен. А вот желающим соединить ноутбук с телевизором придется выбирать среди других моделей — HDMI здесь нет.
| Рейтинг ZOOM | Разъемы | Размер/масса | Цена |
|---|---|---|---|
| 1. Canyon Multiport Docking Station 5 in 1 | 2хUSB 3.0
HDMI RJ-45 USB Type-C |
92x53x12 мм
70 г |
от 3490 ₽ |
| 2. KS-is USB KS-450 | 2xUSB 3.0
2xUSB 2.0 HDMI 1.4 USB Type-C VGA Картридер SD/TF RJ-45 |
12x55x15 мм
98 г |
от 3900 ₽ |
| 3. Xiaomi HAGiBiS Type-C DC-7 | Lightning 3
2xUSB 3.0 HDMI картридер SD/TF USB Type-C |
117x32x10 мм | от 2790 ₽ |
| 4. Satechi Aluminum Type-C Mobile Pro Hub | HDMI
3,5 Jack USB 3.0 USB Type-C |
83x27x10 мм | от 4490 ₽ |
| 5. Lenovo USB-C Travel Hub | VGA
HDMI USB 3.0 USB Type-C |
68x63x18 мм | от 4700 ₽ |
| 6. HP Envy USB-C Hub | 2xUSB 3.0
USB 2.0 HDMI USB Type-C |
173x48x13 мм
38 г |
от 4900 ₽ |
| 7. Digma HUB-2U3.0СAU-UC-G | 2х USB 3.0
USB Type-C 2x mini-jack |
103x35x12 мм | 1020 ₽ |
| 8. ASUS Mini-Dock | HDMI
USB 3.0 USB Type-C |
59x48x11 мм
48 г |
от 4500 ₽ |
| 9. Qumo Dock 1 CH Type-C | USB Type-C
RJ-45 2x USB 3.0 |
158x90x25 мм | от 3700 ₽ |
Обойдемся без проводов
Сегодня для передачи данных все чаще используются беспроводные технологии. Они уже дошли до рынка боксов для накопителей, пусть и не в том объеме, в каком хотелось бы.
Пока лишь избранные модели обладают встроенным модулем Wi-Fi. Он позволяет отказаться от использования проводов, что экономит время и нервы (не забываем про возможную потерю шнура). Но есть и обратная сторона медали. Во-первых, полностью беспроводная работа требует наличие встроенного аккумулятора, что увеличивает размеры и вес кейса. Во-вторых, вся эта дополнительная атрибутика значительно увеличивает цену.
Как подключить внешний жесткий диск к роутеру
Если Вы хотите сделать бюджетное сетевое хранилище (домашнее облако), то оптимальным вариантом является подключение внешнего жесткого диска к Wi-Fi роутеру. Подключение лучше всего осуществлять по USB каналу версии 3.0. Таким образом, удастся обеспечить максимальную производительность накопителя. Само подключение выполнить несложно (достаточно подсоединить кабель от винчестера к USB-порту роутера), главное правильно выполнить настройки на маршрутизаторе. И тут есть одна проблема. Каждый роутер настраивается в индивидуальном порядке. В связи с этим, мы решили предоставить несколько инструкций по настройке подключения внешнего жесткого диска к роутерам различных брендов:
Бренды роутеров
Настройки
Примечания
ASUS
После подключения зайти в проводник => Сеть => Кликнуть правой мышкой на свободном пространстве => Нажать обновить. Теперь можно пользоваться внешним хранилищем через проводник (чтобы со смартфона просматривать содержимое, необходимо установить нормальный файловый менеджер, например, ES Проводник 4.2.6.6 для Android).
Функционал подобных маршрутизаторов позволяет создавать FTP; стандарты DLNA и iTunes Server.
TP-Link
После подключения внешнего накопителя к TP-Link, роутер следует перезапустить. После повторного включения войдите в Web-интерфейс маршрутизатора. Найдите раздел «Network Sharing» и нажмите на «Sharing Service». Выберите «Редактировать», введите имя HDD и установите флажок напротив «Share this volume». Сохраняем. В этом же разделе нужно перейти на вкладку «User Accounts» и создать два профиля – администраторский и гостевой. Теперь следует вернуться на вкладку «Sharing Service» и нажать кнопку «Старт».
Доступ к домашнему облаку TP-Link осуществляется теми же способами, что и у маршрутизаторов ASUS. Иными словами, через проводник.
Huawei
После подключения накопителя к Huawei необходимо открыть веб-интерфейс роутера. Далее стоит перейти на вкладку «Network Application». Кликнув по разделу «USB Application», нужно установить галочку напротив «Enable FTP Server». Теперь нужно ввести необходимые данные и подтвердить изменения.
Поля обязательные к заполнению: «User Name» (имя пользователя), «Password» (пароль от внешнего накопителя), «USB Device» (название подключенного устройства) и «Root Path» (путь к подключенному устройству).
Zyxel Keenetic
Как подключите накопитель к роутеру по USB, откройте веб-настройки Zyxel Keenetic. Посетите вкладку «Сеть Windows» и выставьте галочки напротив пунктов «Включить», «Автомонтирование ЮСБ дисков» и «Разрешить доступ». Нажмите сохранить и перезапустите роутер. После повторного включения снова откройте веб-интерфейс роутера на той же страничке. Кликните по настройке общего сетевого ресурса. В открывшемся окне выберите папку, задайте название и описание. Следующим действием нужно перейти на вкладку «Пользователи» и создать соответствующие учетные записи с правами доступа к накопителю. В заключение, стоит указать папку для хранения торрент-файлов (делается это во вкладке «Торрент-клиент»).
Чтобы проверить подключен ли внешний жесткий диск к роутеру Zyxel, необходимо перейти на вкладку «Накопители», которую можно найти в Web-интерфейсе устройства.
Sagemcom
Как и в предыдущих случаях, после подключения нужно открыть веб-страничку роутера. Далее переходим во вкладку «Мультимедиа» => «Сервер хранения информации» => Ставим галочку напротив «Включить сервер» => заполняем данные и жмем «Применить».
Такие Wi-Fi роутеры обычно предоставляются компанией «Ростелеком», при подключении к их интернет-сети.
MikroTik
Настройка подключения внешнего накопителя к роутеру MikroTik, осуществляется через программу Samba. Когда откроете ее, перейдите на вкладку «Disks» и кликните по кнопке «Format Drive» (диск отформатируется)
Далее делаем следующее: жмем на «IP» => переходим в «SMB» => ставим галочку возле «Enabled» => подписываем «Domain» => жмем «Apply» => «Shares».
Внимание: К данным роутерам не рекомендуется подключать внешние накопители с уже имеющейся информацией. Дело в том, что для полноценной работы, системе придется отформатировать накопитель
Все записанные на нем материалы будут безвозвратно утрачены.
Если телевизор поддерживает функцию Wi-Fi, то он также может получить доступ к внешнему жесткому диску, подключенному к роутеру. Для этого следует найти и включить соответствующую функцию (например, «Воспроизведение контента с USB устройств»).
Часто задаваемые вопросы
Ноутбук или настольный компьютер для производства музыки?
Настольные компьютеры намного лучше подходят для профессионального создания музыки, когда дело касается скорости и вычислительной мощности. Однако ноутбуки могут быть лучшим выбором для ваших нужд, когда речь идет о портативности и рентабельности.
Какие характеристики ПК мне нужны для создания музыки?
При поиске ПК для производства музыки ваши характеристики должны быть как минимум:
- 8 ГБ памяти
- AMD Ryzen Multi-Core или Intel Core i-Series
- Встроенная видеокарта
- 15 дюймов + размер монитора
Играет ли графический процессор какую-либо роль в производстве музыки?
Видеокарты на самом деле не имеют значения для создания музыки, и встроенная видеокарта, установленная на вашей материнской плате, скорее всего, подойдет. Конечно, если вы склонны использовать изрядное количество высококачественных плагинов, может оказаться полезным наличие графического процессора, который может обрабатывать визуально утомительную графику.
Подходят ли игровые ноутбуки для производства музыки?
Игровые ноутбуки отлично подходят для создания музыки, поскольку они более чем способны справляться с тяжелыми рабочими нагрузками. По сравнению с большинством ноутбуков игровые ноутбуки обычно имеют лучшую оперативную память, вычислительную мощность и более быстрые твердотельные накопители.
ЦП или ОЗУ более важны для производства музыки?
Когда дело доходит до создания музыки, ЦП важнее оперативной памяти. Самое замечательное в ОЗУ заключается в том, что вы, как правило, можете обновить ее позже, чего нельзя сделать с ЦП.
Является ли 32 ГБ ОЗУ излишним для производства музыки?
Если вы работаете с большими библиотеками семплов, которые требуют огромной вычислительной мощности, для бесперебойной работы может потребоваться 16 или 32 ГБ ОЗУ. Однако для большинства музыкальных произведений обычно достаточно 8 ГБ.
Могу ли я обойтись 4 ГБ ОЗУ для создания музыки?
Если вы ищете лучший ноутбук для создания музыки, мы настоятельно рекомендуем приобрести ноутбук с оперативной памятью не менее 8 ГБ, если вам нужна максимальная скорость и производительность.
Нужен ли мне SSD для создания музыки?
Твердотельные накопители — гораздо лучший выбор для создания современной музыки, чем жесткие диски, поскольку они обеспечивают гораздо лучшую надежность и производительность. С SSD вам не придется иметь дело с невероятно долгими периодами загрузки, щелчками или щелчками, которые могут испортить ваш поток.
Лучший внешний 3,5-дюймовый HDD
Найти внешний 3,5-дюймовый HDD с ещё большим объемом памяти, чем у 2,5-дюймовых устройств, – не проблема. Поэтому более крупные модели HDD идеально подходят для регулярного резервного копирования ПК. Благодаря соответствующему программному обеспечению или функциям операционной системы это работает полностью автоматически в фоновом режиме.
Внешние 3,5-дюймовые жесткие диски также являются лучшим выбором для тех, кто режет и редактирует видео и нуждается в большом объёме дискового пространства.
Победитель теста: Transcend StoreJet 35T3
Если вы хотите делать регулярные резервные копии данных на ноутбуке и/или ПК, рекомендуется 3,5-дюймовый жесткий диск
Кроме того, память должна работать быстро и надежно, в конце концов, вы доверяете носителю самое важное. После наших тестов мы обнаружили, что только 3,5-дюймовый жесткий диск удовлетворяет всем этим свойствам, а именно Transcend StoreJet 35T3
Transcend StoreJet 35T3 выиграл тест благодаря высокой скорости передачи данных и приличному времени доступа при незначительном энергопотреблении. Он также предлагает много места – до 8 терабайт.
Высокая скорость передачи данных для чтения и записи
Высокая и сбалансированная скорость передачи данных обеспечила ему победу в тестах: мы получили максимум 177,46 при последовательном чтении и 176,86 МБ/с при записи – очень быстро для внешнего жесткого диска! Время доступа при записи также впечатляет своими чрезвычайно низкими 4,544 миллисекунды. Остальные значения также в порядке, даже если не все они на верху списка.
Transcend StoreJet 35T3 подключается через USB 3.0, но для того, чтобы жесткий диск работал, он получать дополнительное питание. На этом этапе мы также заметили, что в устройстве нет переключателя питания, чтобы полностью отключить пластину от источника питания. Это было бы «вишенкой на торте». Жесткий диск довольно тяжелый, но, поскольку эти модели обычно работают стационарно, это не является серьёзным минусом.
Резервное копирование одним нажатием кнопки
Transcend StoreJet оснащен переключателем с подсветкой на передней панели. После настройки предоставленного программного обеспечения для резервного копирования вы можете запустить резервное копирование данных одним нажатием кнопки без необходимости переключаться на программное обеспечение. Это оказывается очень удобным, а также должно убедить тех, у кого нет резервных копий, делать резервные копии своих данных чаще. Кстати, Transcend также предоставляет инструмент под названием RecovRx, который может восстанавливать случайно удаленные данные. Очень полезно!
Также включена программа для защиты данных паролем от несанкционированного доступа или для их шифрования. Есть возможность загрузить данные с жесткого диска в облачный сервис.
Потребляемая мощность и пассивная работа
В наших тестах мы обнаружили, что победитель теста потребляет максимум 6 Вт, что абсолютно нормально. Кроме того, внешний жесткий диск работает полностью без кулера, т.е. пассивно и поэтому не издает дополнительных шумов. Иногда слышно только HDD внутри, но это не напрягает.
Western Digital Elements Desktop – хорошая альтернатива
Western Digital Elements Desktop понравиться тем, кто всегда следит за энергопотреблением устройств. Поскольку эта модель потребляет максимум 5,4 Вт, это означает, что Western Digital потребляет наименьшее количество энергии на 3,5-дюймовом тестовом поле. Также имеется выключатель питания для полного отключения жесткого диска от источника питания.
При 151,68 и 149,58 МБ/с при последовательном чтении и записи скорость передачи данных неплохая и к тому же довольно сбалансированная. С точки зрения времени доступа и процессов копирования тоже не к чему придраться, значения находятся в середине поля. С другой стороны, он немного дешевле за гигабайт, чем наш победитель теста.
Жесткий диск WD относительно большой и тяжелый, но если он используется только стационарно, это не имеет значения.
Western Digital предоставляет программное обеспечение, но его использование ограничено: Data Lifeguard Diagnostic проверяет только состояние жестких дисков, тогда как более полезный инструмент WD Smartware Pro доступен только в тестовой версии: после короткой настройки он позаботится о резервных копий, которые также можно загрузить в облако.
Говоря о резервном копировании данных, запуск резервного копирования одним нажатием кнопки здесь невозможен. Если вы не против и хотите немного сэкономить, вы не ошибетесь с Western Digital Elements Desktop.
Спецификация
| Модель | Thermaltake Divider 500 TG Air |
| Код модели | CA-1T4-00M1WN-01 |
| Цвет | Чёрный |
| Форм-фактор | Middle-Tower (средняя башня) |
| Форм-фактор совместимых плат | Mini-ITX, Micro-ATX, ATX |
| Размеры | 530 x 230 x 466 мм |
| Максимальная длина видеокарты |
до 390 мм |
| Поддержка блоков питания | ATX PS2 длиной до 220 мм |
| Максимальная высота кулера процессора | До 170 мм |
| Боковые стенки | Закалённое стекло, сталь SPCC |
| Число отсеков 3,5″ | 2 шт. |
| Число отсеков 2,5″ | 5 шт. |
| Слотов расширения | 7 шт. (поворотная платформа) |
| Интерфейсы верхней панели |
USB 3.2 Gen2 Type C x 1 шт. USB 3.0 x 2 шт. Комбинированное аудиогнездо Кнопка питания Кнопка перезагрузки |
| Вес | 10,6 кг |
| Гарантия | 2 года |























