Увеличиваем файл подкачки
Операционная система Windows сама определяет размер файла подкачки и жёсткий диск, на котором он хранится. Обычно это диск с операционной системой. Файл подкачки в этом случае, как правило, равен размеру установленной оперативной памяти в компьютер. Для большей производительности рекомендую увеличить размер файла подкачки в два раза минимум. Кроме того советую перенести файл подкачки с системного логического раздела на другой раздел, если таковой имеется.
К примеру, если у меня в системе 4 Гбайта установленной оперативной памяти, операционная система расположена на диске С:, то я распределил файл подкачки на диск E: и задал ему размер 8192 Мбайт. Для диска C: выбрал опцию Без файла подкачки.
Нехватка оперативной памяти
Проблема. Самая банальная причина, почему тормозит компьютер это нехватка оперативной памяти. Как уже говорилось ранее, с каждым годом программы становятся все более требовательными к железу. Маленький объем оперативной памяти достаточно часто становится “узким” местом компьютера и причиной появления неприятных тормозов. Проверить уровень загруженности оперативной памяти очень просто. Для этого нажмите комбинацию клавиш Alt+Ctrl+Del и перейдите во вкладку “Быстродействие”.

Решение. У банальных причин банальные решения. Вам необходимо увеличить объем оперативной памяти. Этот простой на первый взгляд способ имеет несколько подводных камней. Владельцам оперативки старых стандартов (DDR) придется потратить много сил, чтобы найти подходящую планку памяти. Да и стоить она может дороже, чем аналогичная по объему нового стандарта (DDR2 или DDR3). Радикальное же обновление оперативной памяти может потянуть за собой обновление материнской платы и процессора.
Если желания или возможностей покупать новую оперативную память нет, то попробуйте почистить старую. Сделать это можно с помощью специальных программ (например, RAM PowerUp или Memory Cleaner). “Съедать” оперативку могут и вирусы, но мы поговорим об этом дальше.
Дефрагментируем жёсткий диск
Дефрагментация жёсткого диска на самом деле не является острой необходимостью в современных версиях Windows. Операционная система, начиная с Windows 7 и выше, сама будет автоматически дефрагментировать жесткие диски в фоновом режиме. Твёрдотельные накопители вообще не нуждаются в традиционной дефрагментации. Хотя современные версии Windows и будут оптимизировать их, но назвать это процесс дефрагментацией уже нельзя.
Но если всё же Вам захочется произвести дефрагментациию жёсткого диска, то советую сначала проанализировать диск, после которого и решить стоит ли производить дефрагментациию диска или не стоит. Процесс дефрагментации обычно занимает от нескольких часов до двух и более суток, в зависимости от его ёмкости.
Оптимизировать твёрдотельный диск я не советую даже если очень хочется. Узнать почему можно статье Нужно ли оптимизировать SSD или Windows сделает это за Вас.
Как выбрать лучший SSD диск для ноутбуков и настольных компьютеров
Что является отличительной чертой любого компьютера? Компьютер выполняет вычисления и обрабатывает данные с молниеносной скоростью. Вы всегда судите о компьютере по скорости, с которой он обрабатывает данные. Процессор может обрабатывать миллиарды циклов в секунду. Тем не менее, он тратит много времени на ожидание от ваших жестких дисков. Жесткие диски работают медленно, потому что они имеют подвижные части. Поэтому идеальный способ устранить проблему — это установить хороший твердотельный накопитель (SSD).
Секрет быстрой обработки — это емкость компьютера. Следовательно, самый простой способ замедлить работу компьютера — это подключить ЦП (центральный процессор) к медленному устройству.
Что делать с «Бездействием системы», если это вирус
Если процесс «Бездействие системы» грузит процессор, скорее всего, на компьютере обитают так называемые вирусы «майеры» (Miner). Созданы они для того, чтобы использовать ресурсы компьютеров для заработка криптовалюты биткойн. При помощи вируса мошенники выкачивают ресурс вашего компьютера, крадя при этом и личную информацию. Заработок биткойнов занимает выше 70% возможностей, а обычные пользователи редко используют выше 20%, этим и пользуются виртуальные преступники, превращая ваш компьютер в робота по заработку виртуальной валюты без вашего ведома. И, естественно, без какой-либо прибыли для вас. Заразить компьютер просто: достаточно случайно открыть в интернете фото или документ.
Ещё один вариант, как подцепить подобный вирус — это торрент-клиент. Часто при обновлении подобных программ к установщику прикрепляется дополнительная программа, которая проникает на компьютер или ноутбук и использует его ресурс. При этом нагружая и процессор, и видеокарту, что сказывается на скорости разрядки батареи у ноутбука, да и вызывая опасность более быстрого выхода его из строя. Так что подобные вирусы не так уж безобидны.
Самое лучшее, что делать, если «Бездействие системы» загружает ЦП, это использовать антивирус. Популярными являются Dr.Web, Eset Nod, Kaspersky Internet Security. Программе, конечно, будет сложно найти и обезвредить, уж очень хорошо майнеры умеют прятаться за системные процессы. В крайнем случае всегда остаётся вариант переустановки системы. Если стандартные антивирусные комплекты проблему не нашли и не исправили, обратитесь к специализированным противошпионским программам.

Более разумно в такой ситуации скачать Kaspersky Virus Removal Tool, которая осуществляет поиск и проверку на уже заражённом компьютере. Её преимущества:
- для запуска не требуется установка;
- программа производит резервное копирование до начала лечения;
- защищает системные файлы от удаления при проверке и лечении;
- можно запустить со съёмного диска;
- для запуска можно использовать командную строку.

Удаляем неиспользуемые программы
Откройте Панель управления, найдите список установленных программ и удалите те из них, которые Вами не используются. Это может помочь ускорить компьютер, так как программы могут включать в себя фоновые процессы, иметь записи в автозагрузке, содержать системные службы, иметь элементы контекстного меню и прочее. Тем более, что безопасность системы в целом от этого только выиграет. К примеру, зачем нам иметь установленный пакет Java, если мы в нём не нуждаемся. А это дополнительная лазейка в системе безопасности. Поэтому советую почистить список установленных программ и впредь внимательно относится к тому, что Вы устанавливаете на компьютер.
Способ 2: Проверка автозагрузки и планировщика заданий
Если определенная программа помещена в автозагрузку или для нее создано задание, время от времени она может значительно нагружать систему, к примеру, при запуске Windows или в определенные периоды, заданные в самой задаче. Проверить и отключить такой софт тоже можно при помощи штатных или дополнительных средств.
Вариант 1: Стандартные средства ОС
Многие пользователи привыкли задействовать системные инструменты или попросту не желают загружать дополнительный софт для устранения проблем. Тогда разобраться с автозагрузкой и задачами можно в несколько кликов.
- Снова запустите «Диспетчер задач», но на этот раз переместитесь на вкладку «Автозагрузка».
- Пролистайте список находящихся там приложений и найдите то, запуск которого при старте Виндовс попросту не нужен.
- Щелкните по нему ПКМ и выберите вариант «Отключить». Затем поступите так же с остальными ненужными приложениями.
Что касается запланированных задач, то их можно найти в отдельном инструменте операционной системы. Там сразу отображаются программы, которые будут запущены, и их время. Вам просто следует открыть модуль, просмотреть содержимое и удалить лишние пункты, о чем читайте далее.
Подробнее: Запуск «Планировщика заданий» в ОС Windows 10
Вариант 2: CCleaner
Вместо штатных инструментов ничего не мешает использовать стороннее решение, например, CCleaner, являющееся универсальным и помогающее сразу же разобраться с автозагрузкой и запланированными задачами.
- Воспользуйтесь ссылкой выше, чтобы скачать CCleaner. После запуска через левое меню переходите в раздел «Инструменты».
- Откройте категорию «Запуск» и ознакомьтесь со списком софта, который открывается при старте Windows.
- Выделите необходимый и выключите его, кликнув по соответствующей кнопке. Поступите так же и с другими мешающими программами.
- Далее перейдите на вкладку «Запланированные задачи», узнайте, какие приложения их запускают, и удалите ненужные.
Если после выполненных действий найти программу, которая тормозит компьютер, так и не удалось, скорее всего, дело заключается не в ее действии. Возможно, тормоза связаны с системными службами или независимыми процессами, а также не забывайте о действии вирусов и других факторах, влияющих на быстродействие компьютер. Об этом читайте в отдельной статье на нашем сайте далее.
Подробнее: Причины снижения производительности ПК и их устранение
Лучшие внешние SSD-диски 2023 года.
1. SSD Samsung T7
Лучший внешний твердотельный накопитель для большинства людей.
Технические характеристики:
Интерфейс: USB 3.2 Gen.2 (10 Гбит/c)
Емкости: 500 ГБ, 1 ТБ, 2 ТБ
Последовательное чтение/запись: 1050 МБ/с. / 1000 МБ/с.
Размеры (ДхШхТ): 85 x 57 x 8.0 мм.
Масса 58 г.
Причины купить:
+Высокая скорость передачи данных
+Премиальный корпус
Причины не покупать:
-Дороговизна
С того момента, как вы берете в руки твердотельный накопитель Samsung T7, он производит впечатление надежного устройства с матовой текстурой, закругленными краями и впечатляюще малыми размерами. Этот внешний SSD-диск выпускается в черном, красном и синем цветах, так что с точки зрения эстетики он выглядит более эффектно, чем многие аналогичные устройства на рынке (по крайней мере, в красном и синем оттенках).
Если говорить об основных характеристиках, то объем накопителя может достигать 2 ТБ (при этом цена соответственно возрастает), а скорость чтения составляет 1 050 МБ/с, записи — 1 000 МБ/с по интерфейсу USB 3.2 Gen 2 (меньше по сравнению с более старыми стандартами USB). Кроме того, это SSD-накопитель, который может легко переключаться между различными устройствами и операционными системами.
2. SanDisk Extreme Portable SSD
Лучший прочный внешний твердотельный накопитель.
Технические характеристики:
Интерфейс: USB 3.2 Gen.2 (10 Гбит/c)
Емкости: 500ГБ / 1ТБ / 2ТБ / 4ТБ
Последовательное чтение/запись: 550 МБ/с. / 550 МБ/с.
Размеры (ДхШхТ): 96.2 x 49.55 x 8.85 мм.
Масса до 82 г.
Причины купить:
+Очень хорошо защищен
+Надежен в эксплуатации
Причины не покупать:
-Нет светового индикатора
SanDisk Extreme Portable SSD стоит рассмотреть, если вам нужен внешний накопитель, который можно брать с собой практически везде. Он хорошо защищен от внешних воздействий (особенно от пыли и дождя), его размеры достаточно малы, чтобы прикрепить его к связке ключей, а доступная емкость достигает огромных 4 ТБ — этого объема хватит любому.
Кроме того, впечатляет и производительность: поддержка USB 3.2 Gen 2, скорость чтения 550 МБ/с и записи 550 МБ/с, а также 256-битное аппаратное шифрование AES для дополнительного спокойствия. Вы заплатите немного больше за дополнительную защиту по стандарту IP55, но думается, что многие покупатели твердотельных накопителей будут рады сделать это приобретение.
3. WD Black P50
Лучший внешний SSD-диск для геймеров.
Технические характеристики:
Интерфейс: USB 3.2 GEN2X2 (20 Гбит/c)
Емкости: 500ГБ / 1ТБ / 2ТБ / 4ТБ
Последовательное чтение/запись: 2000 МБ/с. / 2000 МБ/с.
Размеры (ДхШхТ): 118 x 62 x 14 мм.
Масса 115 г.
Причины купить:
+Твердый, рельефный корпус
+Быстрота в работе
Причины отказаться:
-Не каждому нравится дизайн
Внешний твердотельный накопитель WD Black P50 особенно понравится геймерам: впечатляющая скорость передачи данных, большая емкость и прочный внешний вид — хотя стильность этого твердотельного накопителя зависит от того, как человек его воспринимает. Жесткий, ребристый корпус снаружи SSD, по крайней мере, хорошо защищает его от ударов и царапин.
Скорость передачи данных достигает впечатляющих 2 000 МБ/с, хотя для достижения этого показателя вам потребуется очень специфическая аппаратная конфигурация — в частности, USB 3.2 Gen 2 на устройстве, к которому вы подключаете диск (этот SSD будет работать практически со всем). Фирменный знак Western Digital на диске также позволяет рассчитывать на долговечную надежность.
4. Crucial X8 Portable SSD
Лучший бюджетный SSD-накопитель.
Технические характеристики:
Интерфейс: USB 3.2 Gen2 (10 Гбит/c)
Емкости: 1ТБ / 2ТБ
Последовательное чтение/запись: 1050 МБ/с. / 1050 МБ/с.
Размеры (ДхШхТ): 118 x 62 x 14 мм.
Масса 115 г.
Причины для покупки:
+Доступная цена
+Сохраняет прохладу
Причины не покупать:
-Нет встроенного шифрования
За свои деньги вы получаете многое: например, емкость до 2 ТБ и скорость чтения до 1 050 МБ/с, и все это в компактном и прочном корпусе Crucial X8 Portable SSD. Если вы поищете по интернету, то обнаружите, что цены на этот конкретный твердотельный накопитель также находятся в очень разумных пределах, что, безусловно, является бонусом.
Хотя портативный твердотельный накопитель Crucial X8 Portable не предлагает слишком много наворотов — например, здесь нет встроенной системы шифрования данных, — он подойдет тем, кто хочет получить что-то базовое и не слишком дорогое. Он, безусловно, конкурентоспособен в плане производительности, а его размеры позволяют брать его с собой практически куда угодно.
5. SSD-диск Seagate One Touch
Лучший внешний твердотельный накопитель для нескольких платформ.
Почистите компьютер или ноутбук
Иногда тормоза связаны не с комплектующими или системой, а с пылью внутри устройства. Из-за забитого радиатора кулер не может отводить тепло, и процессор перегревается. Стоит проверить, как обстоят дела внутри корпуса и нужно ли чистить его.
Часто вскрытие ноутбука или готового настольного ПК приводит к лишению гарантии на него. Поэтому взвесьте риски и обратитесь в сервис, рекомендованный на сайте производителя. При неправильном обращении можно повредить хрупкие электронные компоненты — стоит довериться специалистам, если не уверены в своих силах.
Если решили самостоятельно почистить комплектующие настольного компьютера, возьмите пылесос с мягкой щеткой и уберите всю пыль с труднодоступных мест
Воспользуйтесь медицинскими спиртовыми салфетками и осторожно протрите корпус и компоненты
Если компьютеру три года или больше, стоит заменить термопасту между кулером и процессором. Она нужна для более эффективной передачи тепла от кристалла на металлический радиатор, но со временем может пересыхать и терять свои свойства. Если раньше вы никогда этого не делали, лучше обратиться к мастеру, чтобы ничего не сломать.
Чистка внутри корпуса может и не ускорить работу компьютера, но для профилактики ее стоит проводить раз в год-полтора: так вы увеличите срок службы устройства и снизите нагрев внутри корпуса.
Объем
Болезненная тема для тех, кто решил обновить свое железо и прикупить ССД вместо привычного харда. Цены на эту игрушку ох как кусаются – 512 гигабайт вам обойдется порядка 200 долларов, а терабайт станет весьма серьезной покупкой – от 500 долларов и выше. Понятно, что в современном мире, где компьютерная игрушка может весить десятки гигабайт, оборудовать свой компьютер только SSD-дисками сможет только весьма обеспеченный человек. Но выход есть – симбиоз этих устройств. Основная цель использования твердотельных накопителей – ускорение работы системы, а значит достаточно приобрести тот объем, которого будет достаточно для размещения вашей операционки, а всю информацию будь то фильмы, игры или программы – разместить на обычных HDD.Какой же объем все же предпочесть рядовому пользователю? Давайте подумаем над тем какой выбрать SSD диск вместе:
![]()
- 32 Гб – этого объема хватит впритык установить ОС и может быть забросить на него еще парочку наиболее часто используемых программ. Если системный блок собирается для офиса, в котором ничего кроме стандартного пакета MS Office практически не используется – это будет идеальный вариант, для остальных ситуаций все же придется немного раскошелиться.
- 64 Гб – на такой SSD уже можно накидать довольно внушительный объем софта, но все же это опять же вариант для сугубо рабочего компьютера, причем для каких-нибудь профессиональных инженерных программ с большими базами он вряд ли сгодится.
- 120 Гб – сюда уже влезет и несколько игр, любители гонять в Dota и прочие онлайн-игрушки немало порадуются скорости загрузки любимых приложений на шустром накопителе;
- 240 Гб – если у вас нет склонность к собирательству ненужного хлама по закоулкам интернета, то такого объема вполне может хватить на полноценную работу без подключения дополнительных HDD. Если же вы любите хранить большие библиотеки музыки, фильмов и прочих немало весящих мультимедиа-файлов – такой диск быстро заполниться. В целом, этот вариант выглядит идеальным компромиссом между ценой и вместительностью.
- 480 Гб и выше – большей части пользователей такого SSD-диска хватит для хранения всей интересующей их информации. Если же вы имеете привычку имете под рукой терабайт-другой музыки, то вариант один – докупать HDD большой ёмкости. Ну или тратить тысячи долларов на твердотельные накопители.
![]()
Читайте на сайтеРейтинг лучших жестких дисков для компьютеров и ноутбуков
Флеш-память
От этого параметра зависят скорость чтения, долговечность и производительность устройства. И соответственно цена. Основных типов памяти два – двухбитные ячейки MLC и трехбитные TLC. Как и в предыдущем пункте, выбор зависит от предполагаемых задач, которые будут возложены на накопитель.
![]()
Интерфейс
Снова стоим перед задачей нащупать оптимальный вариант по соотношению цены и качества. Наиболее быстрый разъем, без сомнения, это PCI – феноменальное быстродействие, но и цена доступная далеко не всем. Самый медленный – USB, потому желательно не использовать твердотельный накопитель с таким разъемом в качестве стационарного хранилища, он подойдет только для внешних дисков. А вот с оставшимся SATA давайте разбираться.![]()
Если в нашем распоряжении имеется разъем SATA III – очень желательно воспользоваться именно им, потому что скорость передачи с его помощью составляет 6 Гб/с, что вдвое больше показателей SATA II и вчетверо превосходит SATA I.
Скорость записи и чтения
С тем, за что отвечает данный параметр, думаю вопросов не возникает. Чем выше данный показатель, тем быстрее накопитель способен прочитать или записать файл, то есть он отвечает за производительность устройство. C высокой скоростью чтения наши программы и игрушки будут запускаться шустрее, а быстрая запись поможет не ждать часами распаковки архива.

Форм-фактор
В отличии от ситуации на рынке жестких дисков, твердотельные накопители не испытывали мук выбора между габаритами – практически все модели выпускаются в форм-факторе 2,5 дюйма. Проблема возникает, когда такой девайс надо установить в тело системного блока – порты предусмотрены под 3,5 дюймовые модели. Но производители SSD практически всегда комплектуют свои устройства переходным боксом, а потому в конечном счете разницы практически не ощущается. Некоторые умельцы даже прикручивают меньший экземпляр в обычный слот на те же черные болты, используя два из них.
Зависание вызвал системный компонент
Причины
Слишком большое потребление ресурсов одним или несколькими системными процессами, например, svchost, встречается как в норме так и при программных и даже аппаратных неполадках.
В норме это бывает при:
- проверке и скачивании обновлений операционной системы, драйверов устройств и некоторых приложений;
- высокой сетевой активности компьютера, связанной с действиями пользователя;
- фоновой работе встроенного антивируса, резервного копирования данных, оптимизации дисков и прочих служебных операциях.
- использовании пиратских активаторов и некоторых программ для «тюнинга» Виндовс (ускорителей, улучшителей и т. п.).
А если речь идет о неполадке, то виновником может быть:
- сбойный драйвер устройства;
- некорректная работа системных служб;
- ошибки Windows и программ;
- неисправное оборудование;
- активность вредоносного ПО.
Имена системных процессов не всегда позволяют понять, с каким приложением или службой они связаны. Чтобы это определить, нам снова понадобится «Диспетчер задач».
- Откройте в «Диспетчере» вкладку «Подробности» (В Windows 7 – «Процессы») и найдите проблемную запись. Процессы с одинаковыми именами различаются номерами ID. Вызовите правым кликом контекстное меню интересующего процесса и выберите «Перейти к службам».
- Прочтите описание выделенного элемента на вкладке «Службы». В моем примере процесс svchost связан со службой драйвера Bluetooth.
Если при переходе к службам в «Диспетчере задач» нет выделенных строк, значит, процесс не связан со службами.
Простые решения в нормальных ситуациях
Если компьютер зависает по вине системного процесса, выбор действий зависит от конкретной ситуации.
- Для устранения лагов во время обновлений достаточно скорректировать порядок их загрузки и установки, чтобы это происходило в период простоя компьютера.
- Для борьбы с тормозами при высокой активности в сети следует разгрузить ресурсы машины от ненужных в настоящее время операций. Например, приостановить раздачу торрентов.
- Если систему долго замедляет антивирус, скорее всего, это неспроста. Рекомендуется запустить полное сканирование всех дисков.
- Постоянные лаги из-за фоновых служебных операций – повод провести очистку и оптимизацию с помощью специальных утилит (ссылка на их обзор приведена выше). А лучше проапгрейдить компьютер: видимо, доступных ресурсов не хватает даже Windows.
- Тормоза, связанные с нелегальной активацией, устраняются одним способом – переходом на легальную. Или, по крайней мере, сменой активатора.
- На пользу ли вашей системе «тюнинг», решать только вам. Если он – причина зависаний, возможно, лучше от него отказаться.
Что делать при неполадках
Если процесс, который съел все ресурсы, связан с драйвером оборудования, удалите его в «Диспетчере устройств» и перезагрузите компьютер – это переопределит и переустановит драйвер.
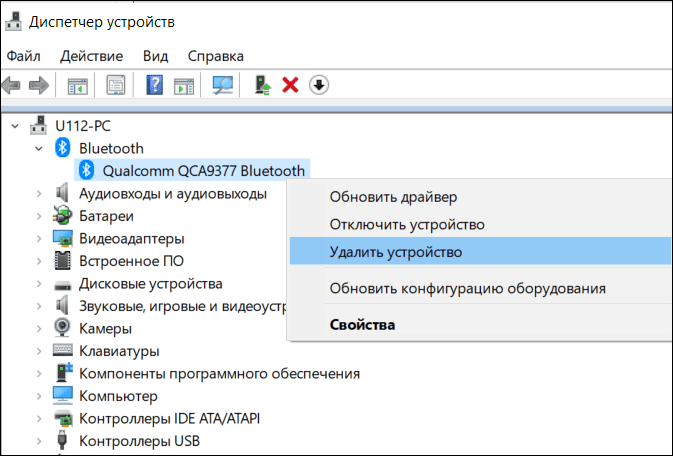
Не помогло? Обновите или откатите драйвер на предыдущую версию.
Снова не помогло? Для проверки отключите связанное с драйвером устройство (звук, Wi-Fi, Bluetooth и т. д.) в Windows, UEFI/BIOS или физически. Если лаги ушли, виновником опять может оказаться драйвер или аппаратная неисправность. В первом случае проблему иногда решает установка драйвера из альтернативного источника: например, драйвер звукового адаптера можно найти на ресурсах Realtek и производителя компьютера. Во втором – придется искать замену неисправному девайсу или сдать его в ремонт.
Ошибки Windows и системных служб, способные привести к зависаниям и лагам, разнообразны и не всегда легко устранимы. Универсальное решение связанных с ними сбоев только одно – восстановление системы на контрольную точку, созданную до появления ошибок.
Сбои приложений устраняют очисткой их кэша (если есть такая функция), переустановкой или переходом на другую версию.
Разгулявшиеся вирусы, которые не может побороть защита Виндовс, скорее всего, будут «по зубам» альтернативным продуктам сторонних разработчиков.
5 место
Toshiba OCZ TR200 — японец, не тяжеловес, молодчик, родившийся в результате поглощения OCZ компанией Toshiba, занял последнее место в топе покупательских интересов. Яркая картонная упаковка, форм-фактор 2,5″, шероховатая на ощупь поверхность. Две половинки 7-миллиметрового алюминиевого корпуса крепятся с помощью держателей. Коннектится через SATA 3. Внутри серебристого коробка 64-слойная память TLC 3D NAND с контроллером Phison PS3111-S11. Плата, произведенная с использованием 15-нанометрового техпроцесса, соединяется с корпусом термопрокладкой для быстрого отведения излишков тепла. Ресурс 60 TBW. Показатель IOPS на уровне 79 000–89 000. Чтение данных — 540, запись — 555 Мб. Здоровье диска падает по мере заполнения файлами, перезаписать большой объем информации удается со скоростью 108 мегабайт в секунду.
Акцентирует внимание процессора на той или иной задаче
Центральный процессор (CPU) является тем физическим модулем, который решает те задачи, которые ставит перед своим компьютером пользователь. Другое дело, что редкий пользователь владеет тем языком, который понимает процессор. Что там, даже не каждый программист близко знаком с машинным кодом. Человек может даже не задумываться над тем, что любая программа является сложным набором математических проблем.
Центральный процессор как раз и осуществляет вычисления, то есть находит решение этих проблем, а вам выдает уже готовые результаты, которые даже близко не напоминают формулы из учебника алгебры. Обычному пользователю вся эта математика попросту неинтересна. Он хочет, чтобы его игровой персонаж в долю секунды перепрыгнул препятствие или желает проверить орфографию только что написанного текста. За этими, казалось бы, далекими от скучных цифр задачами стоит сложнейшая математика.
Каждая работающая программа требует части вычислительной мощности процессора. Чем больше программ вы запускаете одновременно, тем ближе нагрузка процессора к максимальной. Задача операционной системы координировать доставку информации на обработку в процессор так, чтобы все проходило гладко и незаметно для пользователя
ОС может переключить внимание процессора с одной задачи на другую. Точно так же, как вы переключаетесь между окнами и тем самым «активизируете» одно из работающих приложений
Одной из важных ролей операционной системы является роль менеджера ресурсов
Если она хорошо справляется с этой задачей, то вы даже не знаете о том, в какой момент процессор отложил в сторону одну задачу и обратил свое внимание на другую
Итоги
Toshiba OCZ TR200 — холодный парень медлителен при взятии больших объемов, в остальном симбиоз продукции OCZ и чипов Toshiba следует признать удачным.
WD Blue — благородный представитель марки, слегка повизгивает, переходя при чтении на ультразвук, но это не страшно, так как в корпусе ПК ведет себя тихо. Объемный буфер позволяет конкурировать с теми, кто попал на более высокие строки топа.
Kingston A400 — крепкий середнячок, использующий комплектующие популярных производителей. Такая политика помогает удерживать позиции, балансируя между лидерами рынка.
Samsung 860 EVO — черный породистый жеребец показал высокую выносливость, скорость, качество сборки и стабильность. Но не всем по карману переплачивать за бренд.
WD Green — рыба ищет, где глубже, а человек — где дешевле. А дешевле у Western Digital.
Поглощение SanDisk принесло компании пользу, WD-акула возглавила ТОП благодаря сочетанию цены, качества и репутации бренда. Что бы ни предпринимал Samsung, можно быть уверенными, «Западные Цифровики» не упустят возможность отгрызть солидный кусок рынка продаж SSD.
Нет никаких сомнения, что без SSD назвать компьютер современным, просто невозможно. Однако, это не мешает многим пользователям испытывать ежедневные страдания от работы на обыкновенных жёстких дисках. По мнению экспертов, использование традиционных накопителей оправдано только в том случае, если вам необходимо хранить большие объёмы данных. В таком случае покупка скоростного SSD для файлового архива будет просто нецелесообразной. Именно по этой причины эксперты techspot предлагают нам ознакомится с лучшими накопителями 2019 года.
Лучший из лучших. Sabrent Rocket NVMe PCIe 4.0. Этот накопитель является не только одним из самых быстрых, но и наиболее надёжных дисков. Он по максимуму использует современные технологии PCIe 4.0, выдавая скорость около 5000 МБ/с
Что немаловажно, он стоит почти в два раза меньше своего прямого конкурента Samsung 970 Pro. А это, пожалуй, одно из наиболее важных преимуществ
Лучший массовый SSD. Samsung 970 EVO Plus NVMe
В этом сегменте ведётся ожесточённая борьба между брендами и малоизвестными производителями, стремящимися привлечь внимание покупателя своей ценой. Однако, никто из них не способен предложить такое соотношение производительности и стоимости, которое есть у этого накопителя
По мнению экспертов, это один из наиболее оптимальных дисков для обладателей материнских плат на PCIe 3.0.
Для пользователей в 2019 году доступно огромное количество SSD.
Но все ли они хороши, какие из них действительно самые лучшие?
Мы выбрали 11 дисков для разных групп пользователей.
Просто выбери свой лучший.
Компания Western Digital уже много лет делает себе имя среди лучших ССД и жестких дисков, и WD Black SN750 окончательно претендует на звание лучшего для игр.
Этот твердотельный диск NVMe имеет безумную скорость случайного чтения 412,5 МБ / с, что должно привести к загрузке игр, прежде чем вы сможете сделать глоток кофе.
И, если учесть, насколько доступным является этот SSD, трудно не объявить его лучшим для покупки на сегодняшний день.
Скорость последовательной записи медленная под нагрузкой
Samsung не привыкать к созданию удивительных твердотельных дисков, но когда она выпустила Samsung 970 Evo Plus с более высокими скоростями и новым чипом, даже специалисты были удивлены.
Из-за того, что этот диск доступен, не трудно рекомендовать его как лучший накопитель для всех.
- Надежность на многие годы
- Существенно высокая скорость записи
- Не намного быстрее, чем конкуренты
- Чуть дороже, чем конкуренты
Samsung отставал на рынке в течение многих лет.
И, хотя другие производители, такие как Western Digital и Adata, набирают популярность, 970 Evo по-прежнему остается в ТОПе.
Если вам нужен лучший SSD без компромиссов, вы не ошибетесь, если выберете Samsung 970 Pro.
Если вам трудно подобрать размер, обратите внимание на приводы серии Toshiba OCZ RD400. Они бывают четырех размеров и трех различных форм-факторов: M.2, M.2 2280 и дополнительная карта (AIC)
Они бывают четырех размеров и трех различных форм-факторов: M.2, M.2 2280 и дополнительная карта (AIC).
Не все размеры имеют все форм-факторы, поэтому, если вы ищете быстрый диск объемом 1 ТБ, убедитесь, что у вас есть место в корпусе вашего компьютера.
Adata XPG SX8200 не является одним из лучших твердотельных накопителей, но по стоимости и скорости XPG SX8200 нет равных.
Конечно, вы можете выбрать любой из более быстрых и гораздо более дорогих накопителей на рынке, но этот диск мы можем порекомендовать кому угодно.
Samsung 860 Pro доказывает, что из устаревшего интерфейса еще можно много выжать.




























