Chromecast Ultra: качество стриминга и управление
Само по себе качество стриминга у Chromecast Ultra находится в пределах нормы. Хотя мы и наблюдаем некоторые огрехи, но в этом плане лишь немногие устройства такого типа могут похвастать сколь-либо лучшим качеством. Строго говоря, заметно лучше тут только NVIDIA Shield TV, которая стоит почти в три раза дороже. Но данная консоль-плеер играет совсем в другом классе.
Оценки в тестовой категории «Управление» сильно страдают, как и раньше, из-за отсутствия пульта дистанционного управления. От экранного меню в компании Google тоже решили отказаться. Управление Chromecast, как и раньше, доступно исключительно через ваш смартфон с помощью приложения для iOS или Android.
Проблема: в зависимости от платформы объем совместимых приложений оказывается разным. Бывает, что поставщик стримингового потока интегрировал интерфейс для Chromecast под Android, но не под iOS — не очень удобно.
Chromecast
Цифровой медиаплеер Chromecast был официально представлен в июле 2013 года. За 4 года эти устройства разошлись тиражом 50 млн экземпляров и с каждым годом становятся все более популярными. Именно поэтому разработчики многих браузеров стараются добавить поддержку этих медиаплееров в свои продукты. Кому-то удалось сделать это раньше, а у кого-то на это ушло чуть больше времени. В Opera поддержка Chromecast появится только в 50-й версии, но испытать новую функцию можно уже сейчас, установив бета-версию браузера. Активировать потоковую передачу видео можно в настройках веб-обозревателя. Там необходимо отыскать категорию «Браузер», выбрать пункт «Интерфейс пользователя» и поставить галочку рядом с функцией «Включить поддержку Chromecast».
Благодаря обновлению пользователь сможет передавать на телевизор изображение экрана рабочего стола, вкладок, открытых в браузере, а также осуществлять трансляцию потокового видео. Трансляция видео сегодня поддерживается большинством сайтов, на которых имеется большая база мультимедийного контента, в том числе и популярный видеохостинг YouTube. Он даже добавил на панель управления своим плеером дополнительную кнопку, чтобы пользователи в один клик могли запустить трансляцию на телевизор выбранного видео.
Пока поддержка Chromecast появилась только в некоторых регионах, но компания обещает расширять географию.
Характеристики и результаты тестирования Google Chromecast Ultra
| Соотношение цена/качество |
|
| Количество портов USB | |
| Поддержка Fat 32 | |
| Поддержка NTFS | |
| USB 3.0 | |
| Слот для карт памяти | |
| LAN | |
| WLAN | |
| WLAN (ac) | |
| Bluetooth | |
| HDMI | |
| Аудиовыход: коаксиальный | |
| Аудиовыход: оптический | |
| Поддержка Play Store (Google TV) | |
| Поддержка App Store | |
| Поддержка стороннего магазина ПО | |
| Модульная система приложений | |
| Доступность игр | |
| Браузер | |
| Поддержка Adobe Flash браузером | |
| Amazon Prime | |
| Netflix | |
| Watchever | |
| Youtube | |
| Maxdome | |
| Sky Snap | |
| iTunes | |
| Медиатека: ARD | |
| Медиатека: ZDF | |
| Медиатека: Arte | |
| DLNA | |
| Воспроизведение 4K-видео | |
| Макс. частота обновления кадров (4K-видео) | |
| Amazon Prime: воспроизведение 4K | |
| Netflix: воспроизведение 4K | |
| Youtube: воспроизведение 4K | |
| Airplay | |
| Miracast | |
| Голосовое управление | |
| Поддержка клавиатуры | |
| Управление со смартфона | |
| Поддержка геймпада | |
| Потребляемая мощность при стриминге Youtube | |
| Потребляемая мощность в режиме ожидания | |
| Габариты | |
| Вес |
На какие устройства может работать Chromecast?
Хотя во всей литературе Google по поддержке Chromecast говорится о подключении ключа к телевизору, список поддерживаемых устройств более широк.
Для работы Chromecast необходимы два подключения: источник питания и подключение HDMI.
Соединение HDMI совместимо с любым экраном, имеющим вход HDMI. Таким образом, помимо телевизоров, это также относится к автономным мониторам, проекторам и другому подобному оборудованию.
Вы не можете использовать ключ Chromecast для просмотра содержимого на вашем Android, iOS-устройстве, ноутбуке или любом другом гаджете с выходным портом.
И помните, что если вы используете Chromecast Ultra, вам понадобится телевизор с поддержкой 4K и высокоскоростное подключение к Интернету.
Внешний вид
Визуально устройство не очень-то отличается от предшественника, слегка изменилась только форма (с круглой на овальную). Весь корпус обтекаемый, выполнен из матового пластика. Он приятен на ощупь и не скапливает на себе отпечатки. На рынке представлен в 3 цветных решениях: белый, голубой и розовый. Имеет монолитный HDMI-кабель, длина которого 5 см без учета входа. Разъем питания имеет классический формат USB Type-C. Еще на корпусе есть светодиод и кнопка для сброса приставки к состоянию с завода.

Важное замечание – новый Chromecast не поддерживает подключение по Ethernet, в отличие от предшественника Ultra. Только Wi-Fi, что не так уж и страшно
По желанию можно купить БП с LAN-разъемом для кабельного подключения, но он стоит около 1500 рублей.
Внешний вид Chromecast 3
Как и раньше, Google Chromecast третьего поколения представляет собой небольшое круглое устройство с 5-сантиметровым проводом, который вставляется в разъём с обратной стороны телевизора. Однако, на этот раз вместо насыщенного цветного покрытия на выбор у нас есть две расцветки: чёрная или белая. По крайней мере, посередине каждой имеется небольшой стильный логотип в виде буквы G.
На одной из боковых сторон расположен не отсоединяемый кабель HDMI, а на другой – разъём micro-USB для питания. Вообще, в комплекте с Chromecast есть и адаптер для зарядки, но он понадобится только в том случае, если у вас старый телевизор без USB. На корпусе также имеется кнопка для аппаратной перезагрузки, хотя вряд ли вы ей будете пользоваться часто.
Поскольку устройство находится за телевизором и скрыто от глаз, его дизайн и расположение не особо важны. Однако, у прошлой модели была одна особенность, которой почему-то здесь нет – на HDMI-кабеле имелся небольшой магнит, к которому крепился корпус медиаплеера. Теперь он беспомощно болтается в воздухе, и вряд ли такая нагрузка будет полезной для разъёма. Хотя, его можно прикрепить к подходящему свободному месту на задней стороне телевизора при помощи двустороннего скотча.
Нестабильное качество видео и звука
Еще одна проблема, с которой мы очень часто сталкиваемся Chromecast — это некачественная или нестабильная репродукция. В этом случае проблема может быть связана с нашим подключением, но также и с сервером приложения, к которому мы пытаемся подключиться. Это очень распространено во всех видео-приложениях, которые есть на нашем мобильном телефоне, например Netflix, YouTube, HBO или FlixOlé.
Если проблема в Youtube
Имейте в виду, что В предложении были упомянуты такие социальные сети, как YouTube использования гибкая скорость передачи данных, Это означает, что сначала видео могут отображаться в более низком качестве, поэтому через несколько секунд оно должно улучшиться. Если видео не буферизуется на скорости воспроизведения, для лучшего воспроизведения будет использовано более низкое качество.
Для всех других видеоприложений
Если мы запустили контент какого-либо видеоприложения и его результат по-прежнему нестабильный или с перебоями, мы должны выполнить серию проверок, чтобы увидеть, решат ли они проблему.
- Убедитесь, что между нашим мобильным телефоном и Chromecast существует максимальное расстояние около 4 метров. Chromecast (или телевизор со встроенным Chromecast) должен находиться на расстоянии не более 4 метров от маршрутизатора, чтобы обеспечить плавное воспроизведение.
- Убедитесь, что Chromecast и устройство Android подключены к одному и тому же сетевому каналу Wi-Fi (2.4 или 5 ГГц). То есть, если у нас включены обе полосы частот, два устройства должны быть подключены к одному и тому же.
Проблема с низким объемом
Это еще одна нестабильность при отправке контента, поскольку мы его видим, но громкость слишком мала. Чтобы попытаться исправить это, мы должны проверьте, что наш мобильный подключен к той же сети или связан с той же учетной записью, что и Chromecast. Затем мы откроем приложение Google Home, нажмем на наше устройство и отрегулируем громкость, чтобы увеличить ее. Проблема должна исчезнуть.
Узнайте больше о Chromecast
В этой статье мы объяснили, как использовать Chromecast, и этого должно быть достаточно, чтобы вы могли настроить ваше устройство и приложения, совместимые с ним.
Поделиться ссылкой:
- Нажмите здесь, чтобы поделиться контентом на Facebook. (Открывается в новом окне)
- Нажмите, чтобы поделиться записями на Pinterest (Открывается в новом окне)
- Нажмите, чтобы поделиться записями на Pocket (Открывается в новом окне)
- Нажмите, чтобы поделиться в WhatsApp (Открывается в новом окне)
- Нажмите, чтобы поделиться в Skype (Открывается в новом окне)
- Послать это другу (Открывается в новом окне)
- Ещё
Нажмите, чтобы поделиться в Telegram (Открывается в новом окне)
Стоит ли покупать Google Chromecast 3?
Новый медиаплеер Google Chromecast 3-го поколения оставляет смешанные чувства. Он хорош своим простым интерфейсом и лёгким доступом к любому контенту, когда скорость работы стала заметно выше. Однако, по сути, это чуть более усовершенствованная копия Chromecast пятилетней давности.
Третья модель стала морально устаревшей, только появившись на рынке, хотя это всё равно хороший и относительно недорогой гаджет для трансляции видео в разрешении 1080p. Стоит обновлённый медиаплеер около 2500 рублей, и для обычного телевизора с Full HD будет хорошим решением.
Однако, добавив совсем немного можно купить девайс с поддержкой 4K HDR – через год-два он станет гораздо более актуальным, а третья версия Chromecast останется в прошлом.
Плюсы:
- Относительно недорогой
- Быстрая производительность
- Интуитивно понятный интерфейс
Минусы:
- Урезанный дизайн
- Нет значительных улучшений
Подключите Chromecast к вашей сети Wi-Fi
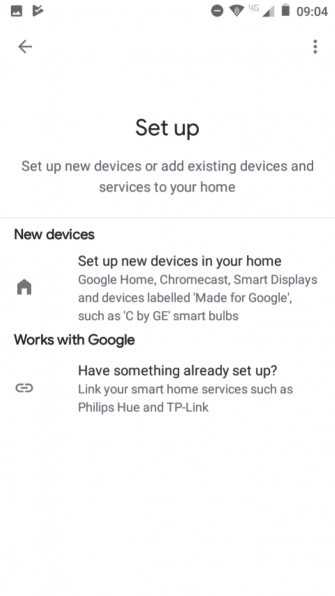
Если вы используете Chromecast у себя дома или в офисе, логичным первым шагом будет подключение устройства к локальной сети Wi-Fi.
Чтобы подключить Chromecast к Wi-Fi, необходимо убедиться, что устройство, которое вы используете для настройки ключа (например, Android или iPhone), находится в той же сети Wi-Fi, что и в конечном итоге вы хотите, чтобы ваш Chromecast был подключен к.
Примечание. Вы не можете настроить Chromecast с компьютера.
Чтобы установить соединение, загрузите бесплатное приложение Google Home из магазина приложений вашего устройства. В приложении перейдите в меню «Добавить»> «Настройка устройства»> «Настройка новых устройств» и следуйте инструкциям на экране.
Как использовать Chromecast на ПК
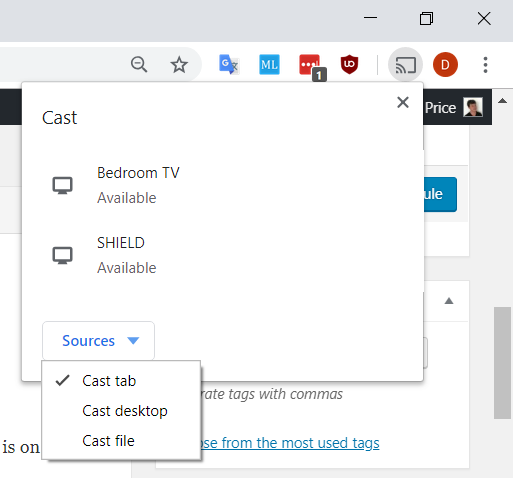
Существует несколько различных способов использования Chromecast с ПК. Все подходы включают использование веб-браузера Google Chrome.
Используя Chrome, вы можете выполнять потоковую передачу контента с одной вкладки, потоковую передачу всего рабочего стола или потоковую передачу содержимого из файла на вашем компьютере.
Чтобы сделать свой выбор, откройте Chrome и перейдите к Больше> Cast . Появится новое окно; он показывает все устройства Chromecast (видео и аудио) в вашей сети. Нажмите на устройство, чтобы выбрать его. Выберите « Источники», чтобы выбрать, создавать ли вкладку, файл или рабочий стол.
Если вы транслируете одну вкладку Chrome или выбираете потоковую передачу файла, вы можете продолжить использовать другие вкладки Chrome и остальную часть вашего компьютера, не влияя на преобразование и не раскрывая содержимое вашего экрана людям, наблюдающим за обработанным выводом.
Единственное требование – оставить Chrome открытым и работать в фоновом режиме, даже если вы работаете в других приложениях.
Напротив, если вы решите разыграть весь свой рабочий стол, все, что находится на экране вашего компьютера, также будет показано в месте назначения. Прежде чем выбирать эту опцию, убедитесь, что на вашем компьютере нет конфиденциальной информации, которую вы не хотите публиковать.
Еще раз, вам нужно оставить Chrome включенным, чтобы продолжить кастинг.
Примечание. Устройства Chromecast работают только с Windows 7 или более поздней версией.
Как использовать Chromecast на Android
Пользователи Android имеют немного больше гибкости, чем пользователи iOS, когда дело доходит до трансляции контента со своего устройства на экран телевизора.
Это благодаря уникальной способности Android транслировать весь экран в дополнение к функции кастинга отдельных приложений.
Возможность использовать весь экран имеет некоторые преимущества. В частности, он предоставляет обходной путь для пользователей, которые хотят преобразовывать контент из приложений, которые изначально не поддерживают устройства Chromecast.
Чтобы активировать экран Android в Chromecast, откройте приложение « Настройки» , перейдите в « Подключенные устройства»> «Cast» и выберите свое устройство Chromecast из списка.
Некоторые приложения, например YouTube, имеют встроенную кнопку кастинга. Это похоже на маленький экран телевизора. Если вы нажмете кнопку, он автоматически переведет видео, которое вы смотрите, в Chromecast.
Остальная часть интерфейса вашего телефона (например, другие приложения и уведомления) не будет транслироваться, что приведет к повышению уровня конфиденциальности, если вы транслируете в общедоступных условиях.
Настройка
Переключите на телевизоре вход на HDMI при помощи пульта.
«Подключён ли вход к Вашему ПК?» — в нашем случае НЕТ.
На телефоне зайдите в магазин приложений (для Андроида – Play Market), найдите через поиск приложение Google Home и установите его.
Запустите приложение и начните настройку. Выберите Google-аккаунт для приложения Google Home или создайте новый.
Начните «Создавать дом». Выберите «Новые устройства» (настройка новых устройств в доме). Выберите название дома. С этим, на самом деле, заморачиваться вряд ли стоит.
Подключитесь к Wi-Fi на своём смартфоне, если Вы ещё этого не сделали.
Начните настройку Chromecast. Через некоторое время на экране телевизора загорится код, который чуть позже Вам продемонстрируют и на смартфоне
Если они совпадают – Вы всё сделали правильно.
Выберите местоположение устройства (не важно). Сеть Wi-Fi уже выбрана, так как Вы подключились к ней с телефона до настройки Chromecast
Пароль можно сохранить, если в будущем Вы будете настраивать с помощью приложения Google Home другие устройства.
Chromecast подключится к Вашей Wi-Fi сети. Несколько незначительных настроек и устройство перейдёт к обновлению программного обеспечения.
После обновления приложение сообщит о том, что всё готово к использованию, и предложит Вам научиться транслировать контент со смартфона на телевизор, что, на самом деле, больше походит на рекламу сервисов.
Настройка завершена. Теперь Вы можете транслировать видео или экран телефона на телевизор по сети Wi-Fi. Но на текущий момент управление доступно лишь с Вашего телефона.
Передача прав на управление
Если необходимо передать права на другое устройство, зайдите в приложение Google Home, выберите «Аккаунт» (иконка справа внизу) -> «Настройка и добавление» -> «Пригласить».
Отправьте приглашение на Google-аккаунт пользователя, которому Вы хотите выдать права на управление медиаплеером.
Альтернативные варианты:
Google Chromecast 2 (2015)
Для поклонников продукции Google, которые хотят потратить поменьше денег, есть возможность сделать выбор в пользу Google Chromecast 2. Уже упомянутый ранее предшественник — за исключением поддержки 4К — аналогичен по оснащению и функциональности, но стоит почти в два раза меньше.
Apple TV 4 64GB
Apple TV четвертого поколения стоит гораздо дороже, чем новый медиаплеер Google Chromecast Ultra. Как и модель от Google, он предлагает поддержку формата 4К и может быть расширен с помощью приложений из App Store. Помимо прочего, с играми оттуда он может использоваться даже в качестве игровой консоли.
Комплектующие
Куда более важная часть обзора Google Chromecast с Google TV для большинства читателей. Вот самое главное, что находится в этой модели:
- Чипсет — Amlogic S905D3G. Он известен хорошей стабильностью работы и сравнительно невысокой тепловой отдачей. При этом у него 4 ядра Cortex-A55 с частотой 1,9 ГГц и графическое ядро Mali-G31 MP2 на 850 МГц. Для обработки 4k этого достаточно.
- Память. Оперативная память 2 Гб, немного, но устройству хватает. Встроенной памяти 8 Гб, но система Google TV занимает половину из нее. Ясно, что хранить фильмы здесь невозможно.
- Сеть. Поддерживает Bluetooth для взаимодействия пульта с приставкой. Стабильно работает с Wi-Fi 2.4 ГГц и 5 ГГц диапазонами.
Путешествие с Chromecast

Если вы проводите много времени в путешествиях, вы будете знакомы с неуклюжими настройками развлечений в большинстве отелей. Путешествие с Chromecast и небольшим Wi-Fi роутером
может решить эти проблемы для вас. Подключите Chromecast к телевизору, подключите его к маршрутизатору Wi-Fi, и вы сможете осуществлять потоковую передачу Netflix. TP-Link продает один за менее чем $ 25.
Если в отеле есть бесплатный Wi-Fi, вам даже не нужно брать собственный роутер. Даже если у вас нет подключения к Интернету, вы можете использовать такие приложения, как Videostream или AllCast, чтобы воспроизводить локальный контент (с вашего ноутбука или телефона) в Chromecast с помощью беспроводного маршрутизатора Wi-Fi.
Интерфейс и функциональность
Использовать Google Chromecast 2021 для воспроизведения потокового видео легко. Большинство популярных приложений для потоковой передачи мультимедиа имеют встроенную поддержку Chromecast, делая подключение максимально простым и быстрым.
Android-пользователи могут стримить через Chromecast на экран телевизора всё, что делают на своём смартфоне. К сожалению, такой нативной поддержки на iOS нет. Если пытаться сделать, то же самое с компьютера, то обязательно понадобится браузер Google Chrome либо специальные приложения.

Поскольку это гаджет исключительно для стриминга аудио и видео, то на телевизорах нет интерфейс для работы с ним. Если вы ничего не транслируете на экран, то по умолчанию можно отобразить выбранные фотографии, данные, погоду, время и информацию об устройстве либо всё это можно скрыть через настройки в приложении Google Home.
Google заявляет, что Google Chromecast 3 на 15% быстрее, чем предыдущая модель. Это поможет поддерживать стабильную работу потокового видео в 1080р при 60 кадрах в секунду. И настоящий шаг вперёд, потому что раньше Chromecast был ограничен поддержкой 1080р при 30 fps и 720р при 60 fps. Однако, всё равно это не 4k разрешение, которое с лёгкостью поддерживает Google Chromecast Ultra.

Источники контента Chromecast 3
Через приложение Google Home вы можете искать контент на Google Chromecast 3 через все самые популярные сервисы, включая Netflix, Hulu, YouTube и Vudu, причём предпочтение отдаётся тем, которые уже установлены на вашем смартфоне или планшете.
Да, Google Home не предлагает таких же возможностей по поиску, какие есть на Apple TV или у Roku. В первом есть функции вроде сортировки по рейтингу или поиск по всем сериалам, в которых на несколько минут появлялся определённый актёр, а во втором – быстрый анализ сотен различных сервисов и их контента. Но, искать обычные фильмы и сериалы Google Home умеет хорошо.
Поскольку Google выпустила SDK для Chromecast уже много лет назад, с ним работают все основные сервисы: Netflix, Hulu, YouTube, Pandora, Spotify, Vudu, Sling TV и многие другие. Кроме того, наконец-то появилась поддержка Amazon Prime Video – Google и Amazon годами договаривались о взаимном сотрудничестве, и это наконец свершилось.
Теперь через тот же процесс проходят владельцы Fire TV и Roku, которые хотят получить доступ к HBO Max и Peacock. Благодаря этому любители двух популярных американских сервисов в ближайшее время будут чаще выбирать Chromecast.
Кроме того, Google добавила в свой новый медиаплеер и поддержку различных аудиовизуальных приложений. Если вы хотите отобразить на телевизоре изображения из Google Фото, включить песню из Goolge Play Музыка или похвастаться своей коллекцией кино из Google Play Фильмов и ТВ, достаточно просто нажать кнопку «Транслировать». Большинство других стриминговых устройств обладают похожими функциями, но процесс установки у них обычно более сложный. Однако, Google Play Музыка не позволяет включить любую композицию по желанию – только которые вы приобрели у Google.
Особенности работы
Положительные черты:
- Настройка. Происходит предельно просто и быстро через приложение умного дома Google Home. Нужно отсканировать QR-код, остальная процедура практически полностью автоматизирована.
- Трансляция контента. Одна из главных причин для покупки устройства. Ничего особенного здесь нет, функция работает и дополнительных вопросов не вызывает. Поддерживает стриминг со смартфона, планшета и т. п. через различные приложения.
- Для настройки медиаплеера можно использовать Android TV Remote Control. Позволяет практически полностью заменить штатный пульт ДУ. Это просто удобно, да и на случай потери или поломки очень пригодится.
- Хорошее качество изображения. 4k при 60 fps – хороший результат для такого маленького устройства. Плеер также поддерживает Dolby Vision и современные версии HDR: HDR10, HDR10+.
- Глубокий звук. Поддержка Dolby Digital, DD+ и Dolby Atmos сказалась на качестве звука в лучшую сторону. Фильмы смотреть одно удовольствие.
- Производительность. Даже крупные фильмы с интернета или локальной сети тянет отлично, без заминок и длительной буферизации. Правда, для этого вам потребуется хороший видеоплеер. Сам интерфейс шустрый, отзывчивый и плавный.
- Работа со стриминговыми платформами. Видео с YouTube и Netflix тянет и не создается ощущения задумчивости приставки при любом разрешении. Сам запуск приложения требует 2-3 секунды.
- Установка приложений. Их можно быстро установить из Play Market, но также присутствует поддержка сторонних приложений. Для этого требуется только наличие apk-файла.
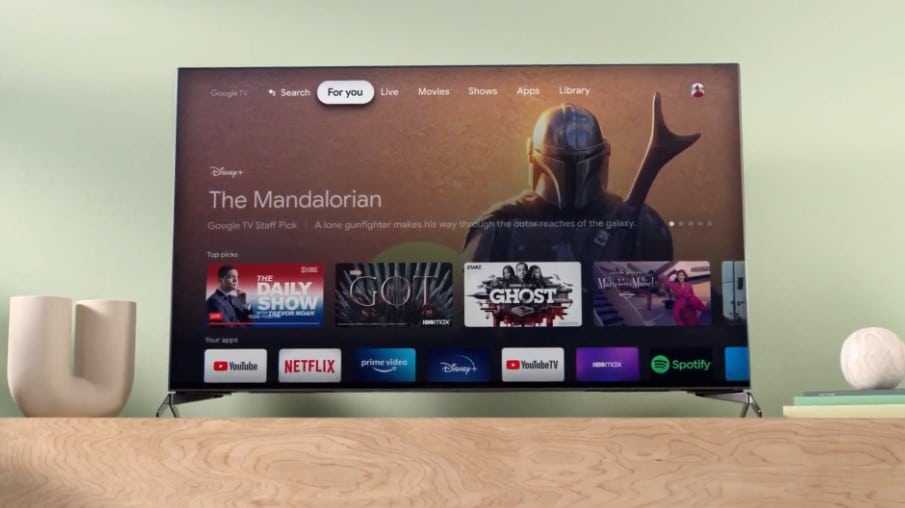
Немного огорчило:
- Не работает от USB. Питания любого разъема USB от телевизора недостаточно. Требуется подключение товара только к розетке.
- Официально не продается в России. Можно найти в отдельных магазинах или на Avito, но в тот же МВидео если зайти, данного стика там не окажется. Google в целом уже не первый год игнорирует СНГ рынок, не балуя покупателя официальными поставками новых товаров.
- Отсутствует поддержка нескольких пользователей. Если покупатель желает настроить аккаунт для ребенка, это сделать не получится.
Особенности Google Chromecast 3
Единственное различие между Chromecast 3 и 2, на которое указывает и Google в своих рекламных кампаниях – усовершенствованное железо. По их словам, новый девайс должен работать на 15% быстрее предыдущего.
Увидеть такую небольшую разницу невооружённым глазом трудно, хотя и прошлый Chromecast не был медленным, поэтому нужно измерить загрузку контента с помощью секундомера. На модели 2015 года фильм с Netflix запускается около 11 секунд, и качества 1080p достигает за 41 секунду. В новом устройстве эти результаты составляют 9 и 40 секунд соответственно. Таким образом, запуск происходит на 20% быстрее, а оптимизация качества – всего на 3%.
На Hulu отличие более явное: 15 и 20 секунд для 2-го поколения и 9/19 секунд для третьего. Получается 40% разницы в запуске и 5% в оптимизации. На YouTube произвести такие измерения труднее, потому что качество видео сильно зависит от смартфона, на который он был снят. Тем не менее средний запуск занимает 12 секунд на втором Chromecast и 9 секунд – на третьем. Это 25% разницы – даже лучше, чем обещали в Google.
В целом производитель немного скромно оценил улучшение производительности нового устройства. Однако, стоит заметить, что самая большая разница в каждом тесте составляет 6 секунд. Если запускать по одному эпизоду сериала в день, вы сэкономите около 37 минут за год – немало, но вряд ли заслуживает особого внимания.
Однако, цвета тоже стали чуть ярче на новой версии Chromecast – особенно это касается более глубоких оттенков чёрного и синего, что видно по фильмам и сериалам в жанре космической научной фантастики. Конечно, этот плеер и близко не сравнится с 4K HDR девайсами, а ведь от Google ожидали именно такого развития третьей линейки. Chromecast Ultra поддерживает контент в 4K HDR, но потребляет чересчур много энергии. Помимо этого, Ultra дороже других моделей с такими же возможностями.
Если честно, трансляция в 1080p – главный недостаток нового Chromecast. Да, телевизоры с 1080p по-прежнему занимают большую долю на рынке, но это изменится уже в следующем году. Если вы недавно купили умный телевизор с 4K, нет никакого смысла брать Chromecast 3. Если даже такого ТВ у вас ещё нет, лучше сразу потратиться и купить устройство, которое останется актуальным гораздо дольше.
Программное обеспечение
Да, сперва не понятно, в чем особенность Google TV и зачем эта операционная система вообще нужна, если уже есть Android TV. На самом деле ОС практически не отличается от привычного многим Android. Единственное различие заключается в использовании нового лаунчера. Честно говоря, это даже хорошо, ведь на новую приставку можно поставить практически любое приложение, которые вы только можете представить.
Заметные отличия Google TV от Android TV:
- Больше рекомендуемого контента. Он занимает значительную часть основного экрана, отобрав часть места у списка предустановленных приложений.
- Google Play находится на отдельной вкладке меню. Не нужно входить в само приложение, так как основные сервисы и поиск по каталогу доступен с основного меню.
- Проработанный поиск. Под него выделили целую вкладку. Здесь сразу отображаются популярные запросы, а также есть возможность сортировать все по жанрам.
- Библиотека. Помимо приобретенного контента, здесь можно хранить фильмы, как в избранном.
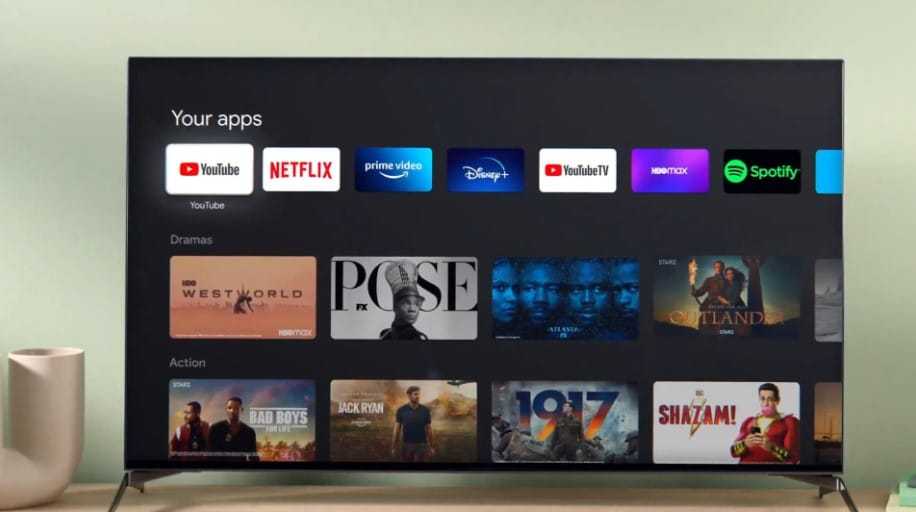
Как настроить Chromecast
Когда вы распакуете пакет Chromecast, вы обнаружите круглый ключ Chromecast с торчащим из него кабелем HDMI и блок питания с кабелем Micro-USB.
Чтобы настроить Chromecast, вам потребуется доступ к телефону Android или iPhone, на котором запущено приложение Google Home или ПК. Затем следуйте этим инструкциям:
1. Подключите ключ Chromecast к входу HDMI на телевизоре.
2. Подключите блок питания к электрической розетке.
3. Подключите кабель Micro USB к другому концу Chromecast.
4. Включите телевизор и переключитесь на вход HDMI, к которому вы подключили Chromecast.
5. Откройте приложение Google Home или на своем ПК перейдите по адресу www.chromecast.com/setup. В этом руководстве мы предполагаем, что вы используете телефон Android с приложением Google Home для настройки Chromecast.
6. После открытия приложения Google Home убедитесь, что вы включили Wi-Fi. Приложение попросит вас начать поиск новых устройств.
7. После завершения сканирования приложение должно сообщить вам, что обнаружил новый Chromecast вокруг вас. Нажмите на следующий.
8. Приложение Chromecast и Google Home будут отображать код. Убедившись, что это тот же код, нажмите на да.
9. Дайте устройству имя и нажмите на следующий.
10. Подключите сеть Wi-Fi для использования в Chromecast. Если вы уже вошли в сеть на своем телефоне Android, вам больше не придется входить в систему.
11. Это оно. Вы подключены
Итоги теста
В сравнении с моделью предыдущего года стриминговый плеер Google Chromecast Ultra по итогам теста показал более высокие результаты, однако лидеров с их позиций сместить не мог. Основными особенностями нового устройства от Google являются поддержка разрешения 4К и более высокой частоты смены кадров. Оснащение же по-прежнему конкурентноспособным не является.
Результаты тестирования Google Chromecast Ultra
- Соотношение цена/качествоХорошо
- Место в общем рейтинге10 из 11
- Соотношение цена/качество: 63
- Оснащение (20%): 36.9
- Управление (35%): 50.9
- Стриминг (40%): 74.3
- Энергопотребление (5%): 49.2
Поставьте оценку
76%
57%
Редакционная оценка
76%
Пользовательская оценка
1 оценка
Вы уже поставили оценку
Вывод
В целом мы остались довольны медиаплеером Chromecast с Google TV и обзор это продемонстрировал. Конечно, он не без недостатков, но модели есть место на рынке и потенциальный круг покупателей. Chromecast 2020 стоит выбрать, если вы подбираете девайс для 4k-стриминга с YouTube и вас не интересуют игры. Таких людей много, это самая популярная цель большинства. Однако при отсутствии 4k-телевизора, смысл стика практически исчезает. Наш вердикт, как и большей части пользователей — Chromecast с Google TV является доступным и привлекательным продуктом для того, чтобы сделать простой телевизор умным.





























