Разгон с помощью программ и через БИОС, что лучше
Разгон процессора можно провести двумя методами:
- С помощью программ или утилит. Их легко можно скачать в сети, часто они идут в комплекте на диске с драйверами для материнской платы. Такой способ немного проще, но не лишен недостатков. Увеличение скорости начинается только после запуска Windows. Сама программа отбирает ресурс процессора хоть и незначительно.
- Разгон через БИОС. В этом случае придется разобраться с настройками, причем, как правило, меню БИОСа не русифицировано. Зато система увеличивает производительность сразу после включения. Кроме того, запустившаяся операционная система является отличным тестом стабильности. Если что-то не так, то лучше умерить свой аппетит и снизить скорость.
LiveInternetLiveInternet
Сейчас четырехядерные процессоры стоят наверное у каждого второго. Конечно если раньше два ядра было хорошо, то сегодня 4 ядра в системе это вообще отлично.

Только вот чем больше ядер в процессоре, тем хуже организована его работа с задачами, которые мы на компьютере выполняем а значит оптимизация процессора оставляет желать лучшего. В основном так происходит от того, что не все программы хорошо заточены под многоядерные процессоры, то есть в некоторых приложения, программах и играх основная производительная мощь вашего процессора может просто не быть задействована и находится в режиме простоя. Думаю такое положение вещей мало кого устраивает, особенно когда требовательная игра или программа тормозит на мощном четырехядернике. Сегодня мы поговорим о эффективной оптимизации процессора при помощи простенькой, но полезной программе CPU Control. Скачиваем программу CPU Control и запускаем её. Программа очень простенькая, бесплатная и на русском языке. После установки у вас появится ярлычок, запускаем программу и видим такое окошко.
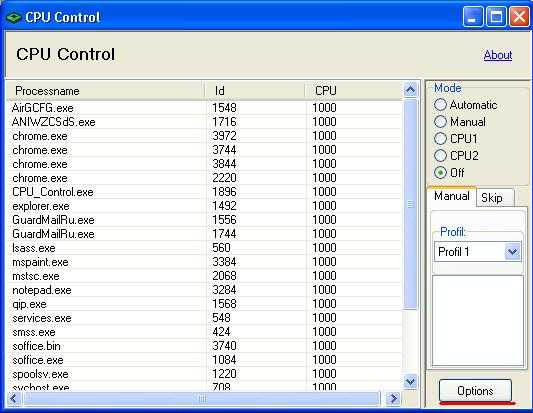
Приступаем к оптимизации процессора с CPU Control. По умолчанию программа находится в выключенном состоянии. Для начала заходим в настройки и выбираем русский язык. Далее выбираем второй пункт оптимизации процессора CPU Control — ручной.
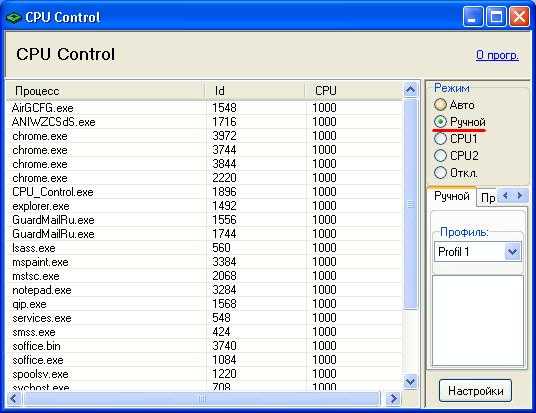
Чтобы выбрать ядро процессора для определенной задачи, нажимаем правой кнопкой мыши по процессу и выбираем одно из ядер процессора.
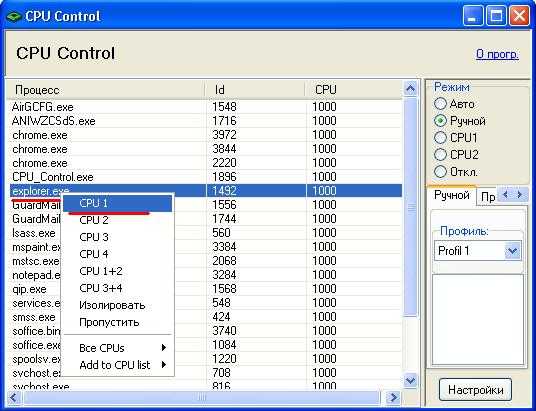
Также, можно выделить сразу несколько процессов для одного ядра или один процесс для нескольких ядер. Второе (третье и четвертое) ядро настраиваем для всех остальных процессов. Если игра или какое-то приложение тормозит или производительности явно не хватает. Попробуйте самостоятельно отдать на обработку все процессы кроме того которое тормозит на обработку четвертому или второму ядру. А все остальные ядра процессора пусть займутся одной вашей задачей. Если копаться и разбираться в настройках желания нет, можно просто выбрать режим авто и наблюдать прирост производительности.
Серия сообщений «»: Часть 1 — Часть 2 — Что необходимо для регистрации и скачивания с торрента. … Часть 18 — капсула для сна Часть 19 — The Sims 3 Seasons / The Sims 3 Времена года уже в продаже и доступен для скачивания на торрентах! Часть 20 — Как увеличить производительность процессора за 5 минут Часть 21 — Наводим порядок в папке Моds в игре The Sims 4
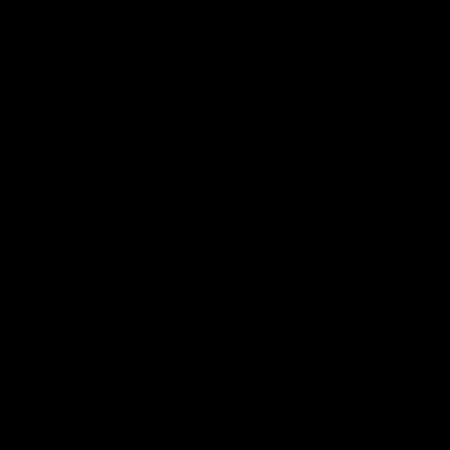
Частота и производительность процессора может быть выше, чем указано в стандартных характеристиках. Также со временем использования системы производительность всех главных комплектующих ПК (оперативной памяти, ЦП и т.д.) может постепенно падать. Чтобы этого избежать, нужно регулярно “оптимизировать” свой компьютер.
Необходимо понимать, что все манипуляции с центральным процессором (особенно разгон) нужно проводить только если убеждены в том, что он сможет их “пережить”. Для этого может потребоваться выполнить тестирование системы.
CPUCool
CPUCool — функциональная программа для контроля температуры и напряжения блока питания, изменения скорости вращения вентиляторов, изменения тактовой частоты процессора, мониторинга температурных показателей комплектующих ПК. Всего в состав приложения входит 7 полезных утилит для повышения производительности системы.
Приложение имеет полную совместимость с операционной системой Windows (32/64 bit). Для комфортной работы с программой требуется Windows XP и новее. Поддерживается полностью русская версия. Модель распространения утилиты — условно-бесплатная. Чтобы получить полную версию приложения, необходимо купить лицензию. Стоимость зарегистрированной версии составляет 17,95 долларов. Доступна бесплатная пробная версия.
После запуска утилиты откроется главное окно, в котором отображается информация о системе: температура жесткого диска, объем батареи (отображается только на ноутбуках), количество свободной и используемой памяти. В нижней части интерфейса расположен график изменения этих показателей в режиме реального времени.
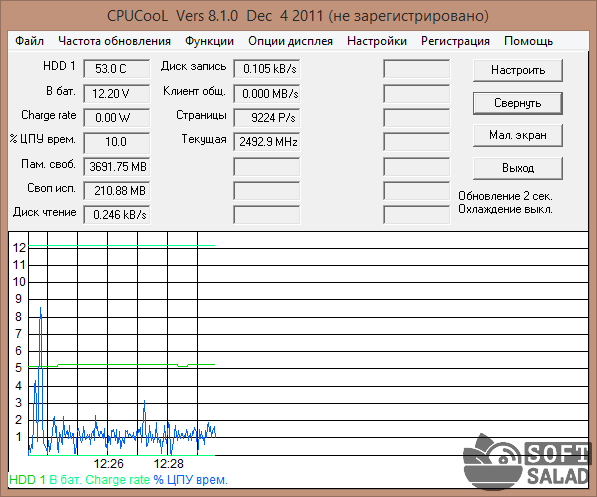
Для разгона процессора необходимо перейти в раздел панели инструментов «Функции» — «Изменить частоту шины / изменить скорость ЦПУ».
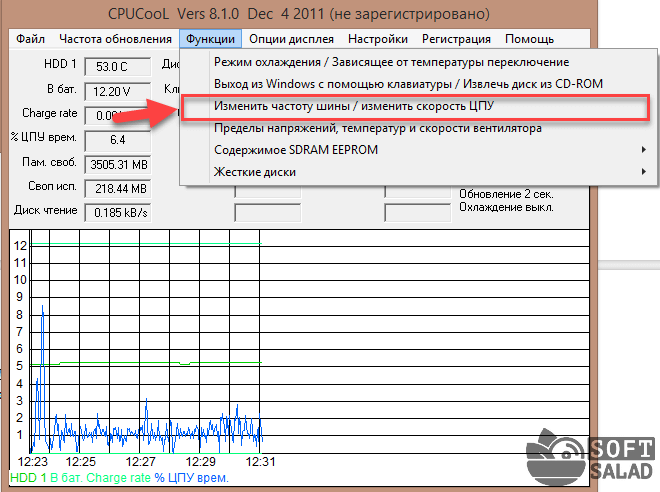
В открывшемся окне «FSB» необходимо выполнить следующие действия:
- Выбрать тип и модель чипа PLL.
- Нажать кнопку «Взять частоту», чтобы определить текущий показатель.
- В строке «Установить частоту» указать нужный показатель тактовой частоты для разгона процессора.
- Чтобы применить внесенные изменения нужно нажать кнопку «Установить частоту».
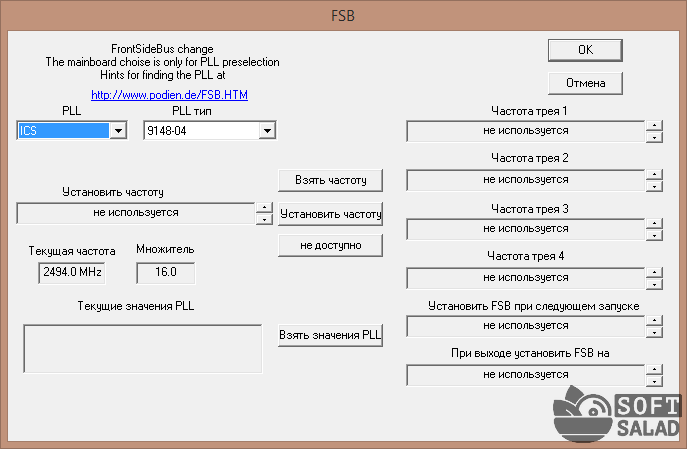
- простой и удобный интерфейс с поддержкой русского языка;
- бесплатная модель распространения;
- 7 встроенных инструментов для повышения производительности системы.
редкий выход обновлений от разработчиков.
Остались вопросы, предложения или замечания? Свяжитесь с нами и задайте вопрос.
Компания Intel объявила о выпуске приложения Performance Maximizer, представленного в прошлом месяце вместе с новыми десктопными процессорами на выставке Computex 2021. С его помощью пользователи могут быстро и просто разогнать центральные процессоры без необходимости использовать BIOS. Правда, воспользоваться утилитой могут далеко не все.
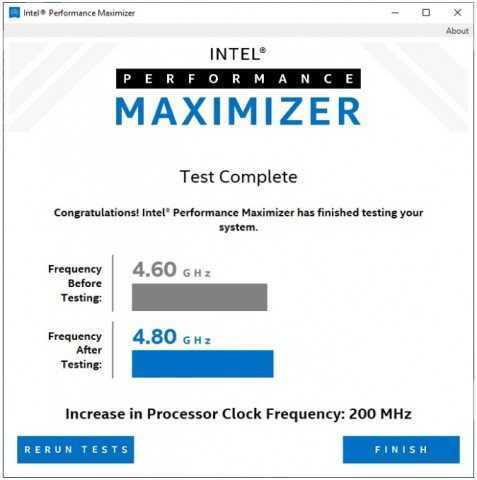
В Intel рассказали, что Performance Maximizer анализирует индивидуальные настройки процессора, а затем использует так называемую гиперинтеллектуальную автоматизацию, чтобы повысить производительность. Во время демонстрации на Computex компания показала, как с помощью этого приложения тактовая частота всех ядер процессора Core i7-9700K в турбо-режиме выросла с 4,6 ГГц до 5,2 ГГц.
Важно уточнить, что утилита совместима далеко не со всеми чипами Intel. На данный момент поддерживаются только следующие модели: Core i9-9900KF, Core i9-9900K, Core i7-9700KF, Core i7-9700K, Core i5-9600KF и Core i5-9600K. Кроме того, компьютер должен отвечать ряду требований: операционная система Windows 10 версии 1809 или новее, система загружена в режиме UEFI, материнская плата на чипсете Intel Z390, все ядра процессора должны быть активными, необходимо включить Hyper-Threading (для Core i9), Turbo Boost 2.0, Intel Watchdog Timer Driver и Intel SpeedStep Technology
Кроме того, компьютер должен отвечать ряду требований: операционная система Windows 10 версии 1809 или новее, система загружена в режиме UEFI, материнская плата на чипсете Intel Z390, все ядра процессора должны быть активными, необходимо включить Hyper-Threading (для Core i9), Turbo Boost 2.0, Intel Watchdog Timer Driver и Intel SpeedStep Technology.
Основы разгона процессоров
Разгоном называется принудительная работа процессора на частотах, превышающих номинальную частоту. Причины, по которым разгон вообще осуществим, могут быть разные. Этой причиной может быть заложенный производителем большой запас прочности в архитектуру процессора или какие то маркетинговые ходы
Это не столь важно, главное – умело использовать предоставленные возможности.
Несмотря на огромное многообразие компьютерных комплектующих внутри ПК все в большой степени стандартизировано. Это вызвано необходимостью синхронизации комплектующих от разных производителей
Исходной точкой служит частота системной шины –FSB. При этом различные шины на материнской плате (каналы), которые связывают различные компоненты платы, имеют частоту передачи информации меньше, чем FSB. Поэтому при задании их номинальных частот используются делители. Но так современные процессоры обладают заметно большей частотой, то для того, чтобы он смог работать на своей номинальной частоте, применяются множители.
Приведем пример. Работа процессора Intel Core 2 Duo E6300 осуществляется на частоте шины, равной 266 МГц. Его множитель равняется x7. Произведение частоты FSB на этот множитель даст итоговую частоту процессора 1,86 ГГц. Следовательно, чтобы осуществить разгон процессора, необходимо либо увеличить частоту FSB, либо множитель.
Более старшим моделям современных процессоров характерны свободные множители. Но подобные процессоры обладают высокой стоимостью, которая может быть на порядок выше, чем у младших процессоров семейства. Поэтому приобретение подобных процессоров не совсем рационально, так как при помощи разгона можно добиться производительности младших процессоров, сопоставимой с производительностью старших собратьев.
Поэтому разгон любого процессора обычно представляет собой увеличение частоты FSB. Если взять в качестве примера разгон процессора intel core 2 duo, то при увеличении частоты шины до 400 МГц, частота процессора сможет возрасти до 2,8 ГГц. Если же мы увеличим FSB до значения 500, то в таком случае частота процессора составит уже 3,5 ГГц. Эти сведения являются основными и зная уже их, вы можете направляться в BIOS и начинать увеличивать частоту FSB, тем самым разгоняя свой процессор. Но все же перед началом разгона следует провести некоторые подготовительные работы, которые мы рассмотрим ниже.
Разгон чипов от AMD
Процессоры от компании AMD лучше поддаются разгону. У производителя много моделей, которые как раз для этого и предназначены. Потому и разогнать их программными способами очень просто. Нужно только подобрать нужную утилиту.
№1. AMD OverDrive
№1. AMD OverDrive
Превосходная утилита от производителя процессоров для разгона одноименных чипов. Отличается высокой скоростью работы и большим количеством настроек. Сам процесс разгона основывается на увеличении множителя процессора (если он разблокирован).
Пользователю предлагается просто передвигать ползунки, которые символизируют собой множители. Особо увлекаться этим не стоит, так как без хорошей системы охлаждения процессор может просто сгореть.
В принципе, утилита предупредит сообщением в том случае, когда множитель достигнет критической отметки. Программа совершенно бесплатна и ее легко можно скачать на официальном сайте AMD.
ПЛЮСЫ:
- Программа разработана производителем процессоров
- Разгон основан на увеличении множителя (что относительно безопасно)
- Есть система защиты от неумелых действий пользователя
- Можно получить всю информацию об аппаратной платформе
- Продукт совершенно бесплатен
- Интуитивно понятный и приятный интерфейс
- Есть автоматический режим разгона
- Не обязательно знать тип клокера
МИНУСЫ:
- Подходит только для некоторых процессоров AMD
- Требуется перезагрузка для применения изменений
- Нет русского языка
№2. Advanced Clock Calibration
№2. Advanced Clock Calibration
По сути, это не приложение, а функция в составе AMD OverDrive или BIOSе компьютера. Она позволяет с высокой точностью разогнать процессор, но работает только на чипах AMD Athlon различных поколений.
При разгоне при помощи этой опции нужно понимать, что температура процессора сильно вырастет. Поэтому требуется приобрести мощную систему охлаждения. Без нее велик риск того, что чип просто выйдет из строя.
Данная опция есть почти в каждом БИОСе материнской платы, которая имеет на борту процессор AMD Athlon. Потому и найти ее не проблема. А еще проще – установить AMD OverDrive и найти эту штуку там.
ПЛЮСЫ:
- Не является приложением
- Позволяет менять частоту процессора с точностью до мегагерца
- Очень быстро работает
- Настройки не сбиваются при перезагрузке
- Можно использовать на любом ПК с AMD Athlon на борту
МИНУСЫ:
Для ее работы необходим AMD OverDrive
№3. ClockGen
№3. ClockGen
Превосходная утилита для разгона процессора в режиме реального времени. Утилита отличается до безобразия простым интерфейсом. В то же время, запутаться в нем не получится. Даже при полном отсутствии русского языка.
Управления частотой процессора осуществляется при помощи специальных ползунков, выполненных в форме ручек регулировки. Очень удобно. Можно менять частоту и тут же видеть результат своих трудов.
Так как программа занимает очень мало места на мониторе, то одновременно следить за температурой очень просто. Утилита совершенно бесплатна и требует очень мало аппаратных ресурсов, что весьма неплохо.
ПЛЮСЫ:
- Простой и интуитивно понятный интерфейс
- Программа совершенно бесплатна
- Очень быстрая работа
- Требует мало системных ресурсов
- Разгоняет процессоры в режиме реального времени
- Приятное оформление
- Простые элементы управления
МИНУСЫ:
Нужно знать тип клокера
ТОП-10 Лучших бюджетных ноутбуков 2019 года: подбираем помощника для повседневных задач
Настройка системы
В первую очередь, поговорим о путях настройки системы, не прибегая к необходимости тратить деньги на замену устройств ноутбука или походам в сервисный центр.
Что можно предпринять:
- работа со службами автозагрузки;
- отключение программ, работающих в фоновом режиме;
- настройка параметров энергосбережения;
- дефрагментация жёсткого диска.
Автозагрузка
На компьютере в фоновом режиме постоянно работает множество сервисов. Которые незаметны для пользователя, но постоянно пытаются связаться с интернетом и во время своей деятельности расходуют ресурсы процессора и оперативной памяти. Что приводит к снижению быстродействия ноутбука. Причём стоит усвоить, что большая часть этих служб не являются необходимыми для нормальной работы устройства.
Есть несколько вариантов очистки автозагрузки. Можно воспользоваться утилитами, например, CCleaner. Можно выполнить очистку автозагрузки вручную. Разумеется, с точки зрения доступности и простоты подхода – для обычного пользователя, не являющегося специалистом – проще использовать специальные программы.
Способ 1
Выполняем очистку автозагрузок вручную. Что для этого необходимо сделать:
- Перейти в меню «Пуск». Находится на нижней панели слева. Как правило, там изображена эмблема Windows.
- Открыть пункт под названием «Выполнить». Существуют несколько способов сделать это. Самый простой способ – нажать комбинацию клавиш – Win (та самая с эмблемой компании на клавиатуре) + R. В случае если имеем дело с Windows 10, то можно кликнуть правой кнопкой мыши на логотип компании и в открывшемся меню выбрать нужную строчку. Альтернативный способ – зайти во вкладку «стандартные», там выбрать «все программы», после чего откроется список, где и будет искомый пункт.
- Откроется меню с единственной строчкой, в которую следует ввести команду: msconfig.
- Нажать на «Ввод» («Enter»).
- Появится окно под названием «Конфигурация системы». Выбираем пункт с автозагрузками, открывается меню со множеством наименований служб, слева от которых стоят галочки. Вот эти галочки и необходимо убрать, с тех программ, которые не используются в повседневной работе.
- После выполнения всех вышеперечисленных действий надо сохранить изменения, нажав кнопку «Применить».
- Перегрузить ноутбук.
Способ 2
Чистим автозагрузочные области при помощи CCleaner. Стоит заметить, что эта программа способна произвести комплексную очистку вашего устройства. Кроме решения вышеозначенной проблемы, она способна произвести чистку реестра, удалить накопившиеся временные файлы и многое другое.
Однако перейдём к описанию алгоритма необходимых действий:
- Устанавливаем утилиту. Запускаем её.
- Выбираем меню «Сервис».
- Находим опцию «Автозагрузки».
А далее выполняем действия, аналогичные описанным в предыдущем варианте: исключаем или удаляем из списка программы, которые могут замедлять работу ноутбука.
Шаг №4 Повышение вольтажа и стресс-тест
Как только вы зададите подходящий множитель, найдите в своем BIOS опцию, позволяющую изменить вольтаж процессора (Vcore, Core Voltage и т.п.)
Важно: найдите в сети информацию касательно безопасного вольтажа для своего ЦП при разгоне. Если с множителем еще можно ошибиться (ПК перезапустится и вы снова попадете в BIOS), то вот с вольтажом шутки плохи
Вы банально можете спалить свой камень, если переусердствуете с напряжением.
Никогда, никогда не ставьте напряжение выше 1.4 вольта! К примеру, для Ryzen 5 2600 на частоте в 3,7 ГГц рекомендуемый вольтаж — это 1.24~1.26 вольта. Смотрим соответствующие материалы в сети и выставляем подходящие значения в своем BIOS. Все готово? Отлично, сохраняем настройки BIOS и запускаем свой ПК привычным образом. Самый первый тест — сможете ли вы нормально войти в ОС.
Если все прошло как по маслу, откройте OCCT и запустите нормальное тестирование процессора. Пускай программа погоняет ваш ЦП в течение минут 15-ти. Ничего не случилось? Синие экраны смерти? Зависания? Если тесты прошли без очевидных проблем, снова войдите в BIOS и повысьте множитель процессора на единицу (1), после чего повторите процесс тестирования.
В определенный момент вы либо наткнетесь на ошибку, ваш компьютер зависнет или перед вами появится BSoD. Что это значит? Вашему ЦП не хватает питания для поддержания заданных частот. Вернитесь в BIOS и повысьте вольтаж ЦП на 0.01 вольта, после чего запустите стресс-тест OCCT. Обязательно записывайте в блокнот результаты своих экспериментов с разгоном! Не нужно менять множитель и вольтаж одновременно. Лучше поднимать эти параметры медленно, но уверенно.
Во время стресс-тестов необходимо пристально следить за температурой ЦП. Запомните: чем выше вольтаж, тем выше температура. Также не стоит забывать, что продолжительная работа на высоких температурах в значительной мере снижает продолжительность жизни процессора. Конечно, у каждого ЦП есть своя максимальная температура, но было бы неплохо, если мы максимальная температура вашего ЦП не превышала 80-85 градусов при интенсивных нагрузках.
Программы для процессоров Intel
Стоит сразу отметить, что для разгона процессоров от различных производителей требуются разные программы. Потому в данном материале они будут разбиты по категориям. И начнем мы с программ, которые требуются для разгона процессоров Intel.
№1. SetFSB
Это небольшая утилита, которая позволяет менять опорную частоту рабочей шины процессора. Но перед ее использованием неплохо было бы узнать, поддерживает ли SetFSB вашу материнскую плату. Ведь именно ее шина подвергается разгону.
Всю необходимую информацию можно узнать на сайте разработчика. В том числе и сведения о типах поддерживаемых процессоров. Но и это еще не все. Программа не заработает на вашем компьютере, если вы не знаете тип клокера (генератора частоты).
А посмотреть его можно в информационных программах типа AIDA64. После этого можно переходить к работе с программой. Работать с ней довольно просто. Для начала ее нужно запустить с помощью исполняемого файла.
1
Сначала в главном окне программы нужно выбрать правильный тип клокера, а потом нажать на кнопку «Get FSB». Программа покажет текущую частоту клокера.
2
Теперь нужно передвинуть ползунок на одно деление и нажать кнопку «Set FSB». При этом нужно внимательно следить за температурой процессора. Для этого существуют специальные приложения. Хотя и в той же AIDA64 можно мониторить температуру.
Продолжать передвижение ползунка нужно до тех пор, пока температура процессора нормальная. Если она уже близка к критической, то разгон стоит прекратить и закрыть программу. Во избежание различных нехороших последствий.
Особенностью разгона при помощи SetFSB является то, что после перезагрузки все значения процессора и шины материнской платы сбрасываются на стандартные. Если после рестарта тоже нужен разгон, то придется запустить утилиту еще раз.
№2. CPUCOOL
Еще одна бесплатная утилита для разгона процессоров Intel. Эта программа обладает русским интерфейсом, поэтому использовать ее гораздо проще, чем предыдущую. Но тип клокера все равно нужно знать. Без этого – никуда.
Однако после установки обязательно нужно перезагрузить ПК или ноутбук для того, чтобы программа смогла нормально работать.
После перезагрузки достаточно будет запустить программу при помощи соответствующего ярлыка на рабочем столе компьютера. Сразу же откроется монитор системных ресурсов, и программа будет считывать состояние железа в режиме реального времени. Но нам нужно не это.
1
В главном окне программы жмем на «Функции» и выбираем пункт «Изменить частоту шины/изменить скорость ЦПУ».
2
Теперь выбираем нужный PLL, его тип и жмем кнопку «Взять частоту».
3
Теперь при помощи стрелочек возле строки отображения частот начинаем увеличивать показания на один шаг. После каждого увеличения жмем кнопку «Установить частоту» и проверяем температуру железа.
4
Как только достигли нужного результата, то нажимаем на кнопку «ОК» и закрываем программу.
Теперь ваш процессор будет работать на повышенных частотах. Однако у этой утилиты есть такая же особенность, как и у SetFSB. После перезагрузки компьютера или ноутбука все значения сбросятся на стандартные.
Тем не менее, это один из способов разгона процессоров Intel в домашних условиях программными силами. Но особо увлекаться таким разгоном не стоит, так как для ЦП вредно долго работать на повышенной частоте.
№3. Intel Extreme Tuning Utility
Превосходная программа для разгона и оптимизации, выпущенная и сертифицированная самим производителем процессоров. Однако и в ней при попытке разгона появляется информация о том, что производитель в этом случае не несет никакой ответственности.
Данная утилита позволяет получить исчерпывающую информацию об аппаратной платформе компьютера, может провести стресс-тест и содержит в себе различные бенчмарки для тестирования производительности.
Но главное – она умеет разгонять процессор. А ведь именно это нам сейчас и надо. Скачать программу можно совершенно бесплатно на официальном сайте Intel. Установка стандартна. А для разгона нужно сделать следующее.
1
После запуска утилиты в ее главном окне нужно перейти на вкладку «Basic Tuning».
2
Теперь показатели частоты в соответствующих окошках. После каждой смены щелкаем кнопку «Apply» и следим за температурой.
После того, как желаемый результат был достигнут просто закрываем программу. При рестарте компьютера настройки сбиваться не будут, так как утилита запускается вместе с операционной системой по умолчанию.
Это была последняя программа для разгона процессоров Intel. Она также является наиболее простой и самой эффективной. Теперь пора перейти к разгону процессоров от AMD. Там тоже есть много интересного.
1
ТОП-25 старых игр на ПК (с 2000 по 2010 год): Набор настоящего геймера
Что вам понадобится
Cinenbench R23 выполняет тест рендеринга.
Использование Ryzen Master сильно отличается от использования традиционного разгона, установленного в BIOS. С Ryzen Master, если вы перезагружаете ПК, разгон прекращается, и ЦП возвращается к настройкам по умолчанию. Однако не стоит бояться, так как снова активировать разгон так же просто, как нажать кнопку. Преимущество этого заключается в том, что вы можете настроить свой компьютер на разгон для игр или других интенсивных задач, а затем на остальное время вернуть его к стандартным настройкам, чтобы избежать износа.
Перед разгоном процессора Ryzen вам понадобится несколько вещей. Во-первых, надёжный блок питания (БП) с большей мощностью, чем то, что вам обычно нужно в не разогнанном состоянии. Corsair рекомендует в своём блоге, чтобы блок питания отвечал вашим потребностям в питании, и чтобы его мощность была выбрана так, что ваше потребление остаётся в пределах от 50 до 80 процентов номинальной мощности блока питания. Вы можете оценить энергопотребление вашего ПК с помощью PC Part Picker. Затем вам понадобится что-то получше, чем кулер Wraith, который идёт в комплекте с вашим процессором Ryzen. Разгон создаёт больше тепла, требуя чего-то более мощного, например, моноблочного жидкостного охлаждения с двумя вентиляторами или вторичного вентилятора с серьёзным радиатором.
Конечно, вам также понадобится процессор Ryzen (так как описанный метод не будет работать с процессорами Intel) и программное обеспечение Ryzen Master, которое вы можете загрузить с веб-сайта AMD. В нашем примере для разгона используется стандартный настольный процессор Ryzen 5 2600, но он также может работать с настольными APU Ryzen со встроенными графическими процессорами. Фактически, Ryzen Master может даже позволить вам разогнать встроенный графический процессор, но это выходит за рамки данной инструкции.
Давайте также загрузим ещё несколько полезных бесплатных программ: Asus Realbench, Cinebench, Core Temp и OCCT. Они предназначены для тестирования процессора и мониторинга его температуры.
Последнее, что вам понадобится, — это немного терпения. Разгон, даже простой с Ryzen Master, идёт медленно. Основная идея, к которой мы стремимся при разгоне, — это умеренно более быстрый процессор, который будет стабильным и потребляет как можно меньше энергии.
Как разогнать процессор ноутбука с помощью утилиты?
Оверклокинг – процесс сложный. Поэтому некоторые производители выпускают специальный софт, с помощью которого можно легко увеличить мощность лэптопа. Правда, у некоторых пользователей и тут могут возникнуть сложности. Поэтому мы подробно расскажем, как разогнать процессор ноутбука с помощью утилиты SetFSB.
- Первым делом скачиваем из интернета программу SetFSB.
- Следующий шаг – определяем микросхему PLL на процессоре ноутбука. Как раз она и формирует частоту для различных компонентов. Как узнать, какая микросхема на вашем устройстве? Воспользуйтесь поисковой системой и попробуйте найти характеристики материнской платы, установленной на вашем ноутбуке. Среди различной информации может быть указана и микросхема PLL. Естественно, можно снять заднюю крышку и посмотреть непосредственно на маркировку микросхемы.
- Запускаем SetFSB. В разделе «Control» в окне «Clock Generator» выбираем вашу модель чипа PLL.
- Жмем кнопку Get FSB. После чего в главном окне появятся сведения о различных частотах и текущая частота процессора (Current CPU Frequency).
- Ставим галочку напротив пункта Ultra. Передвигаем центральный ползунок, расположенный ниже, вправо. Буквально на 10-20 МГц. Кликаем кнопку SetFSB.
- Далее тестируем ноутбук. Для этого можно использовать какую-нибудь программу. Например, Preime95. Если все «испытания» лэптоп выдержал достойно, то возвращаемся к утилите SetFSB и увеличиваем частоту еще на 10-15 МГц.
- И так до тех пор, пока ноутбук не начнет виснуть или перезагружаться. Это будет означать, что вы нащупали порог производительности. Придется, наоборот, «откатиться» и снизить частоту на 10-15 МГц.
Для справки! Некоторые процессоры, например, популярные intel core i3, i5 и i7 плохо поддаются разгону. Дело в том, что производитель и так настроил их на максимальную производительность. Все, что можно получить при пользовательском оверклокинге, это повышение мощности на 5-8%.
Есть и множество других программ для разгона CPU. Например, для чипсетов амд – это AI Booster и AMD OverDrive. Для ноутбуков с процессором intel можем порекомендовать Intel Desktop Control Center.
https://youtube.com/watch?v=U8Ime8xM1ZM
Узнаём пригодность к разгону
Далеко не во всех случаях процессор можно ускорить, а если и можно, то необходимо знать предел, иначе есть риск вывести его из строя. Самая главная характеристика – это температура, которая не должна быть выше 60 градусов для ноутбуков и 70 для стационарных компьютеров. Используем для этих целей ПО AIDA64:
- Запустив программу, перейдите в пункт «Компьютер». Находится в главном окне или в меню слева. Далее перейдите в «Датчики», расположены они там же, где и иконка «Компьютер».
- В пункте «Температуры» можно наблюдать температурные показатели как со всего процессора в целом, так и с отдельных ядер.
- Узнать рекомендуемый предел разгона процессора можно в пункте «Разгон». Чтобы перейти в этот пункт, вернитесь назад в «Компьютер» и выберите соответствующую иконку.
Способ 1: CPUFSB
CPUFSB — универсальная программа, с помощью которой можно без особых проблем увеличить тактовую частоту ядер ЦП. Совместима со многими материнскими платами, процессорами разных производителей и разных моделей. Также имеет простой и многофункциональный интерфейс, который полностью переведён на русский язык. Инструкция по использованию:
- В главном окне выберите производителя и тип материнской платы в полях с соответствующими названиями, которые находятся в левой части интерфейса. Далее потребуется задать данные, касательно PPL. Как правило, программа определяет их самостоятельно. Если они не были определены, то прочитайте характеристики платы на официальном сайте производителя, там должны быть все необходимые данные.
- Далее в левой части нажмите на кнопку «Взять частоту». Теперь в поле «Текущая частота» и «Множитель» будут отображаться текущие данные, касательно процессора.
- Чтобы ускорить ЦП постепенно увеличивайте значение в поле «Множитель» на одну единицу. После каждого увеличения нажимайте на кнопку «Установить частоту».
- Когда вы достигните оптимального значения, нажмите на кнопку «Сохранить» в правой части экрана и кнопку выхода.
- Теперь перезагрузите компьютер.
Способ 2: ClockGen
ClockGen — программа с ещё более простым интерфейсом, которая подходит для ускорения работы процессоров Intel и AMD разных серий и моделей. Инструкция:
- После открытия программы перейдите в пункт «PPL Control». Там, при помощи верхнего ползунка, можно менять частоту процессора, а с помощью нижнего — частоту оперативной памяти. Все изменения можно отслеживать в реальном времени, благодаря панели с данными над ползунками. Рекомендуется двигать ползунки постепенно, т.к. резкое изменения частоты может вызвать сбои в работе компьютера.
- При достижении оптимальных показателей, воспользуйтесь кнопкой «Apply Selection».
- Если после перезапуска системы все настройки сбрасываются, то зайдите в пункт «Options». Найдите «Apply current settings at startup» и поставьте флажок напротив него.
Способ 3: BIOS
Если вы плохо представляете себе как выглядит рабочая среда БИОСа, то данный способ вам не рекомендован. В ином случае, следуйте данной инструкции:
- Войдите в БИОС. Для этого перезапустите ОС и перед появлением логотипа Windows нажмите клавишу Del или клавиши от F2 до F12(для каждой модели клавиша входа в БИОС может быть разной).
- Попробуйте найти один из этих пунктов – «MB Intelligent Tweaker», «M.I.B, Quantum BIOS», «Ai Tweaker». Названия могут варьироваться и зависят от модели материнской платы и версии BIOS.
- С помощью клавиш со стрелочками переместитесь до пункта «CPU Host Clock Control» и переставьте значение «Auto» на «Manual». Чтобы внести и сохранить изменения нажмите Enter.
- Теперь нужно поменять значение в пункте «CPU Frequency». В поле «Key in a DEC number» вводите числовые значения в диапазоне от минимального до максимального, который можно видеть выше над полем ввода.
- Сохраните изменения и выйдите из БИОСа при помощи кнопки «Save & Exit».
Произвести разгон процессоров Intel серии Core немногим сложнее, чем выполнить аналогичную процедуру с чипсетами AMD. Главное при разгоне — учитывать рекомендуемую степень увеличения частоты и следить за температурой ядер.









![Как разогнать цп? [amd]. основные способы](http://klc-test.ru/wp-content/uploads/9/2/2/922100eb1887a59687709a99e557bd91.jpeg)




















