Введение
Эх, воистину, ноутбуки захватят этот безумный мир! Любителей «компактного железа» становится с каждым днем все больше и больше (и откуда они только появляются!). Реклама и другие маркетинговые уловки делают свое дело – вытягивают из покупателя кровно заработанные. При выборе из всего предлагаемого портативного многообразия очень легко ошибиться, купив «не то». К тому же время всегда берет свое. Сегодня, казалось бы, у тебя в руках мощная система, а завтра – ретродевайс. И вот у тебя долго загружается система, игрушки подтормаживают, браузер зависает, файлы открываются целую вечность… Да к тому ж и аккумулятор садится. В общем, надо что-то делать! А сделать можно многое и не прибегая к серьезным финансовым затратам.
Как разогнать процессор Intel с системного уровня (Intel XTU)
Прежде чем приступить к разгону, я рекомендую проверить стандартную производительность системы в тесте (например, Cinebench R20) или в игре. После этого будет проще увидеть прирост производительности.
Какая нужна программа для разгона процессора intel? Самый простой способ сделать это из приложения Intel Extreme Tuning Utility (Intel XTU) — полезный инструмент, где вы найдёте всю самую важную информацию о процессоре. Программное обеспечение разработано интуитивно, поэтому должно быть понятно даже менее опытным пользователям.
Все наиболее важные параметры можно найти на вкладке «Дополнительные настройки».
Начнём с изменения временного множителя (Ratio Multipler) — вы можете установить одинаковое значение для всех ядер, или на каждое ядро независимо. Сначала мы увеличиваем множитель в 1 или 2 раза (на 100 или 200 МГц). Если значение стабильно, мы возвращаемся и увеличиваем его ещё на 1x (таким образом, получаем наибольшее стабильное значение).
Более опытные пользователи могут попытаться увеличить множитель процессора, но уменьшить его на заданное значение для приложений, использующих смещение AVX Ratio. Эта технология позволяет ускорить выполнение некоторых операций (например, моделирование, анализ, моделирование задач в области искусственного интеллекта / машинного обучения), но влечёт за собой большую нагрузку на процессор, поэтому сочетание с понижением множителя часто приводит к лучшей настройке времени и более высокой производительности.
Пример: процессор с множителем 49x будет работать на частоте 4900 МГц (49x 100 МГц). Когда смещение AVX установлено на 1x, в большинстве приложений его время будет составлять 4900 МГц, но для приложений, использующих инструкцию AVX, оно снизится до 4800 МГц (на 1x 100 МГц).
Простого увеличения тактовой частоты недостаточно, поскольку у процессора могут возникнуть проблемы со стабильной работой. В этой ситуации необходимо увеличить напряжение питания (Core Voltage). Однако, стоит помнить, что более высокое напряжение приводит к увеличению энергопотребления и более высокой температуре процессора, поэтому не переусердствуйте.
Какое напряжение установить? Лучше всего начинать с напряжения 1,25 В и при необходимости увеличить его на 0,05 В. Для моделей Core 6000, 7000, 8000, 9000 и 10000 максимальное безопасное значение составляет 1,4 В, но я не рекомендую превышать 1,35 В, особенно если у вас нет эффективного охлаждения — например, хорошего кулера с 120- или 140-миллиметровыми вентиляторами.
Разогнанный процессор будет ограничен пределами мощности, наложенными материнской платой. В такой ситуации необходимо снять ограничения (Turbo Boost Short Power Max и Turbo Boost Power Max) — оба ползунка максимально сместить вправо до значения «Не ограничено».
Как увеличить частоту

Итак, как разогнать процессор intel? Рассказывая о методах подобного типа, начнем с повышения частотных характеристик. Откуда берется такая возможность? Дело в том, что производители микропроцессорной техники всегда поставляют на рынок свою продукцию с определенным запасом прочности, величина которого находится в пределах от 20 до 50% от заявленных в паспорте характеристик. Например, установленный в вашем ПК Intel 2,5 ГГц имеет максимальное значение тактовой частоты, величина которой равна 3 ГГц.
Иными словами, в ходе правильно выполненного процесса разгона можно добиться увеличения его характеристик до значения 3 ГГц. Однако это вовсе не означает, что в подобном режиме он будет работать дольше, чем на своей паспортной частоте. Пиковая частота при сильном нагреве процессора сбрасывается до минимальных значений. Кроме того, нет абсолютно никаких гарантий, что вам удастся увеличить этот показатель, однако некоторое несложные манипуляции позволят без проблем увеличить его на 20-30%.
Каждый процессор характеризуется наличием такого параметра, каким является множитель. Если умножить значение этого параметра на частоту шины FSB (BCLK), выясним частоту. Следовательно, наиболее простым и абсолютно безопасным методом разгона Intel является увеличение значения частотности системной шины FSB (BCLK).
Доступность и простота этого метода сводится к тому, что изменение FSB (BCLK) допускается осуществлять непосредственно в BIOS, а также программно, используя для этой цели шаг, равный 1 МГц.
В более «древних» моделях использование подобного метода могло обернуться печальными последствиями – процессор мог просто-напросто сгореть. Сегодня, для того чтобы «убить» современный многоядерный Intel только увеличением его тактовой частоты потребуются неимоверные усилия. Но мы же не ставим перед собой подобную цель, а, следовательно, этот метод вполне безопасен.
В том случае, когда начинающий оверклокер даже перестарается с настройкой, система моментально сбросит установленные настройки, перезагрузится и будет функционировать в своем штатном режиме. Для изменения частотности шины следует зайти в BIOS, после чего найти величину значения CPU Clock, нажать клавишу «Enter» в пределах этого значения, после чего ввести значение величины частоты шины.
Итак, входим в Биос, открываем информацию о CPU и видим:
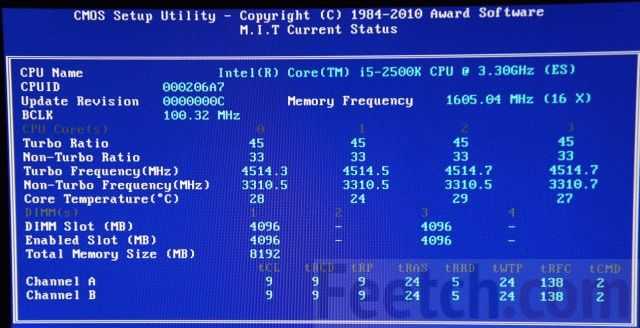
Далее нужно пройти в раздел изменения настроек. Выглядеть это будет следующим образом:
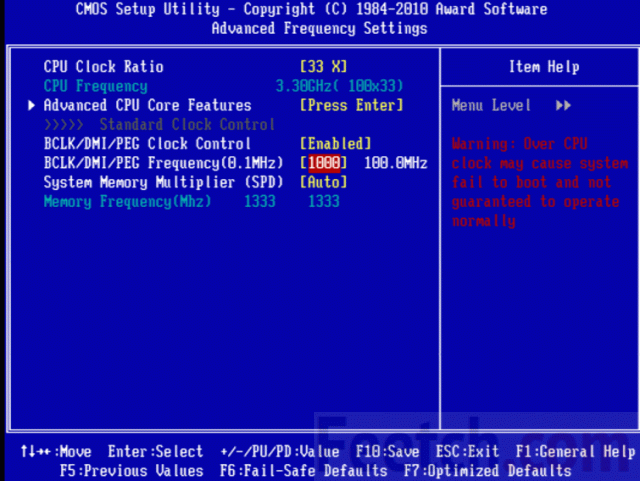
В настройках строки FSB или BCLK выставляйте новые значения. На данном скриншоте BCLK равно 100 MHz, что при умножении на множитель 33 даёт частоту процессора 3300 Мгц. Если установить значение BCLK равным 105, то итоговая частота станет равной 3465 Мгц. Помните, что большинство современных процессоров Intel болезненно реагирую на изменение этого значения. Их лучше разгонять увеличением множителя. О множителях читайте ниже.
Для того чтобы результат разгона был максимально эффективным, необходимо заменить имеющийся кулер на более производительный. Для определения эффективности той или иной модели вентилятора следует измерять температуру Intel при его максимальной загрузке. В этом помогут такие программы, как Everest, 3D Mark. Если величина температуры при максимальной загрузке составляет 65-70°С, необходимо либо увеличить производительность вентилятора до максимального значения, либо уменьшить значение частоты шины FSB (BCLK).
Выжимаем соки из ПК: разгон процессора

Рассказываем о том, как с помощью простых действий в БИОСе можно значительно увеличить производительность компьютера.

Все мы хотим, чтобы внутренности нашего компьютера оставались как можно дольше высокопроизводительными и актуальными. Но рынок компьютерного железа очень динамичный и быстрорастущий. Не успеваешь и глазом моргнуть, как только что купленный ПК, превращается в груду металлолома, которая ничего не тянет. В серии материалов «Выжимаем соки из ПК» мы будем рассказывать вам о простых способах повышения производительности вашего компьютера. Сегодня наш взгляд упал на процессор.
Тема разгона комплектующих очень глубокая и имеет много тонкостей. Мы поделимся с вами лишь общими рекомендациями. А более подробную информацию именно о вашей модели процессора вы сможете найти на широких просторах интернета.
Пилотный материал в этой серии будет содержать много общеобразовательных моментов, чтобы даже самые маленькие могли составить общее впечатление и разобраться в вопросе.
Если тормозит ноутбук, как ускорить его работу
Если ноутбук начинает тормозить, то частой причиной замедленной работы является настройки программного обеспечения компьютера. Наибольшее влияние на скорость работы ноутбука оказывают следующие факторы:
- версия операционной системы Windows;
- совместимость драйверов;
- оптимальная настройка Windows;
- установленные программы;
- наличие вирусов;
- заполненность системного раздела.
На новые устройства устанавливают операционную систему Windows 10, в основном, 64-битный вариант, которая занимает больше места на диске и в памяти компьютера, чем версия с 32-битной разрядностью. Оперативной памяти в 2-3 ГБ, установленной на дешевых ноутбуках, недостаточно для комфортной работы, если на ПК одновременно запущено несколько программ.
После прекращения поддержки Windows 7, корпорация Майкрософт рекомендует перейти на современную операционную систему Windows 10. Не всегда это стоит делать на старых и слабых устройствах.
Для оборудования ноутбука нет подходящих драйверов, в ситуации, когда производители отказываются выпускать драйвера для устаревших аппаратных компонентов под новую операционную систему. Поэтому, есть риск, что после перехода на «десятку», некоторое оборудование на компьютере перестанет работать из-за отсутствия драйверов.
Другой случай: «слабый» ноутбук имеет недостаточные возможности, чтобы потянуть требования Windows 10. На этой конфигурации «железа» система заведомо будет тормозить. Некоторые устройства не соответствуют современным требованиям, не тянут даже Windows 7. В этой ситуации, имеет смысл перейти на один из легковесных дистрибутивов Linux.
Важным моментом является оптимальная настройка Windows, благодаря которой можно снизить потребление ресурсов, что положительно скажется на ускорении работы ПК.
Часть пользователей вынужденно, из-за нехватки денежных средств, покупают дешевые ноутбуки. На многих сравнительно дешевых моделях установлено недостаточное количество оперативной памяти.
В настоящее время программы стали более «прожорливыми». Для своей работы они требует намного больше ресурсов компьютера, чем некоторое время назад. Сейчас любой браузер потребляет памяти в 2-3 раза больше, чем он использовал еще лет пять назад.
На скорость работы оказывает влияние вредоносное программное обеспечение, проникшее на компьютер. Необходимо проверить ноутбук на наличие вирусов, например, при помощи антивирусного сканера. Про обзор лучших антивирусных сканеров читайте здесь.
Для нормальной работы в операционной системе Windows, необходимо иметь свободное место на системном разделе, обычно, это диск «C:». Там должно остаться свободным 15-20% пространства, которое используется при выполнение различных задач на компьютере. Необходимо перенести часть данных на другие диски (флешку, внешний жесткий диск и т. д.). Советую навести порядок на своем ПК, это даст положительный эффект.
Может ли разгон сломать компьютер?
Некоторые менее опытные читатели, вероятно, задаются вопросом, безопасен ли разгон и существует ли риск повреждения компьютера. Поэтому уточняю — хотя теоретически это, возможно, на практике вам придётся изо всех сил постараться, чтобы повредить оборудование. Но, безопасность должна быть на первом месте. Нам следует больше бояться нестабильности системы, что способно привести к потере несохраненных данных.
Хорошо, а что насчёт гарантии? Производители компонентов осознают, что процессор, видеокарта или память, могут быть разогнаны? Если разгон ограничивается программным изменением параметров, без физического вмешательства в оборудование, чаще всего они не смогут его идентифицировать. Мало того! Большинство производителей видеокарт даже разрешают разгон (по нашей информации, только KFA2, Inno3D и PNY не допускают оверклокинг).
Кстати, стоит упомянуть, что Intel позволяет нам покупать часть процессоров (с разблокированным множителем) с так называемой программой защиты — дополнительная гарантия, которая покроет повреждения системы из-за разгона. Это необязательный вариант, потому что производитель обычно обменивает своё оборудование и по обычной гарантии.
Это вводная статья, которой я начинаю небольшую серию советов, как разогнать Windows-компьютер для игр. Следующие руководства будут по разгону процессора, видеокарты и оперативной памяти. Я также проверю, насколько оверклокинг увеличит производительность и как это повлияет на температуру или энергопотребление компонентов.
Подписывайтесь на нас через push уведомления в браузере или соц. сети, чтобы не пропустить самое интересное.
Регулировка напряжения
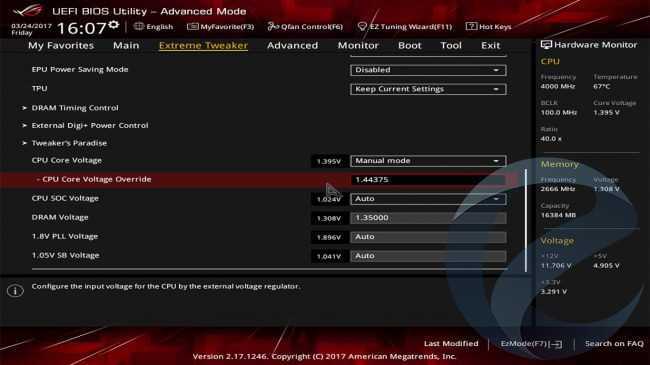
Итак, теперь все фазы настроены на полную, VRM Spread отключен и вы собираетесь повысить множитель еще больше, но на этот раз, при большем напряжении. Вернитесь на главную страницу Extreme Tweaker и прокрутите до значения CPU Core Voltage.
Здесь можно выбрать «Offset mode»либо «Manual mode». Manual полезен для выбора фиксированного напряжения на процессор, в то время как Offset использует автоматическое управление напряжением на материнской плате с возможностью увеличения при необходимости.
Мы предпочитаем использовать Manual, просто потому что его проще запомнить. Что вам нужно сделать – увеличить напряжение ядра процессора на 0,01-0,03В за один шаг.
Номинальное напряжение Ryzen составляет около 1,3625 В, в то время как верхняя граница для высококачественных двухдиапазонных охлаждающих блоков AIO, вероятно, в районе 1,45 В. Поэтому мы не советуем увеличивать его свыше этого показателя, поскольку в долгосрочной перспективе это может вывести процессор из строя.
После того, как в поле «Voltage Override» появится соответствующее напряжение, нажмите Enter, F10, сохранить и выход. Затем перейдите на рабочий стол, где можно повторить проверку стабильности и продолжать уже привычную операцию, до тех пор пока вы не упретесь или втепловую границу (где процессор начинает замедлять сам себя) или процессорный предел(где процессор постоянно сбоит, независимо от напряжения).
Какие программы для разгона процессоров AMD существуют
Есть программы, предназначенные для общего разгона процессоров, вне зависимости от производителя. Однако такое решение не всегда позволяет корректно выполнить разгон и/или добиться ощутимого прироста производительности.
Для таких задач лучше всего использовать программы, разработанные специально для процессоров той или иной марки – Intel или AMD. К сожалению, таких программы не много, поэтому в обзоре будут рассмотрены и некоторые «универсальные» варианты.
Вариант 1: AMD OverDrive
Эта программа была разработана специально в AMD для пользователей их продукции. С её помощью можно выполнить полноценный разгон как процессоров, так и видеокарт от данного производителя. Рекомендуется применять в первую очередь её для качественного разгона.
OverDrive совместима практически со всеми материнскими платами, главное, чтобы у вас были установлена видеокарта и процессор от AMD. Поддерживаются как новые продукты, так и те, которые уже устарели. Правда, совсем устаревший процессор с помощью этой программы у вас вряд ли разогнать получаться, а вот тот, который был снят с производства лет 5 назад вполне можно.
Интерфейс имеет всё необходимое для разгона процессора: датчики контроля температуры, напряжения, различные инструменты для тестирования, ручного и разгона с автоматически подобранными параметрами. Однако, пока до сих пор нет грамотного перевода интерфейса программы на русский язык. Правда, для удобного использования вам будет достаточно самых базовых знаний английского. В противном случае можно скачать сторонние русификаторы.
Вариант 2: ClockGen
ClockGen – это старая программа, которая уже давно не поддерживается своими создателями. Однако она достаточно удобна для начинающих оверлокеров, так как имеет простой и понятный интерфейс. При этом она практически не нагружает систему и не занимает места на жёстком диске. Правда, то что интерфейс и сама программа сильно упрощены, может привести к тому, что вы с трудом найдёте нужный функционал. Помимо разгона процессора ClockGen можно использовать для разгона частоты оперативной памяти, PLL-контроллеров. При разгоне вы будете видеть изменения температуры в режиме реального времени, а также некоторых других характеристик.
Но, стоит сказать, что с помощью данной программы вы вряд ли сможете выполнить качественный разгон оперативной памяти и процессора. Также тот факт, что ПО больше не поддерживается разработчиками может сыграть злую шутку с владельцами новых чипсетов и процессоров, так как вы просто не сможете их разогнать.
Настройки, применённые в программе, сохраняются и остаются актуальными до перезагрузки компьютера. После перезапуска вам придётся выставлять их заново и включать программу. Однако есть решение – создать отдельный профиль настроек в программе, а сам ClockGen добавить в «Автозагрузку» компьютера.
Вариант 3: SetFSB
Данное решение тоже является универсальным, так как подходит одинаково хорошо, как для продуктов Intel, так AMD. Главной особенностью данной программы является возможность провести идентификацию PLL-контроллера. Она будет актуальна в первую очередь для тех пользователей, которые не могут выполнить идентификацию, например, владельцев старых ноутбуков или персональных компьютеров.
Работает SetFSB примерно по тому же принципу, что и ClockGen, то есть настройки остаётся применимы только до перезагрузки компьютера. Чтобы настройки оставались активными всегда вам придётся создавать отдельные профиля и добавлять программу в «Автозагрузку» Windows. Однако такой принцип работы обеспечивает минимальные риски для компьютера.
Стоит заметить, что интерфейс SetFSB содержит в себе только самые необходимые кнопки, вкладки и настройки. Правда, изначально интерфейс может показаться не таким простым. К сожалению, пока нет полного и корректного перевода программы на русский язык. Но, в отличии от ClockGen, разработчики SetFSB поддерживают свой продукт и, возможно, они добавят в него дополнительный функционал и русский язык. К сожалению, SetFSB распространяется на платной основе, но доступен небольшой тестовый период.
Первая программа является наиболее предпочтительной, так как она разработана непосредственно компанией AMD. Правда, пользователи старого «железа» могут столкнуться с проблемами идентификации, следовательно, они не смогут использовать функционал OverDrive. В таком случае придётся выбирать между SetFSB и ClockGen.
Каковы преимущества разгона компонентов
Лучшая производительность
Повышение производительности является самым большим преимуществом, особенно для разгона процессора и, в некоторых случаях, разгона памяти.
Разгон GPU и дисплея, как правило, даёт лишь незначительное преимущество, но всё же может быть полезным, особенно если вам нужно просто немного больше производительности для 60 FPS ваших любимых игр.
(Потенциально) Экономия денег
Это более актуально было в «старые времена», чем сейчас (мы объясним, почему ниже), но вполне понятно, что если вы можете получить больше производительности от более дешевого продукта, особенно процессора, то вы экономите свои деньги.
Это действительно так, особенно для процессоров AMD Ryzen. Например, Ryzen 2600 и 2600X практически идентичны! Разница лишь в том, что 2600X поставляется с чуть более высокими заводскими частотами, а разгон Ryzen 2600 может сократить разрыв в производительности.
Прежде чем начать
Разгоняться способны любые современные процессоры, даже мобильные, хотя последним это, по мнению их создателей, противопоказано из-за невозможности обеспечить адекватное охлаждение. Да, разогнанный «камень» (сейчас и далее будем иметь ввиду процессоры стационарных ПК) потребляет больше энергии и выделяет больше тепла, поэтому первое, о чем стоит позаботиться – это о хорошей системе охлаждения. Она может быть и воздушного, и жидкостного типа, главное, чтобы величина ее теплоотвода (TDP) соответствовала или превышала тепловую мощность «камня». Для небольшого и непостоянного разгона достаточно и боксового кулера, который продавался в комплекте с ЦП, но при повышенной нагрузке он, скорее всего, будет раздражать вас громким шумом.
Вторая важная деталь – блок питания (БП). Если его сил едва хватает на текущее энергопотребление устройств, оверклок он не потянет. Для расчета необходимой мощности БП с учетом разгона воспользуйтесь онлайн-калькулятором: выберите из списков комплектующие, которые установлены на вашем ПК, и нажмите «Calculate».
Версия калькулятора «Expert» позволяет учесть вольтаж и такты ЦП после разгона, а также – процент нагрузки на него (CPU Utilization). Последнее выбирайте по максимуму – 100%.
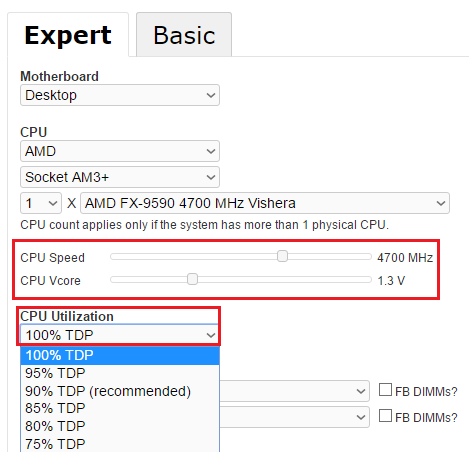
Далее обновите BIOS до последней стабильной версии. Нередко это улучшает разгонный потенциал всей системы.
После обновления BIOS погоняйте проц на максимальной нагрузке для оценки стабильности его работы в неразогнанном состоянии. Можете использовать для этого бесплатные утилиты Prime95, S&M или OCCT. Ошибки, выключения, перезагрузки во время тестирования говорят о том, что компьютер не готов к оверклокингу из-за недостатка охлаждения, проблем по питанию или других причин.
Ниже показаны параметры тестирования на стабильность программой OCCT:
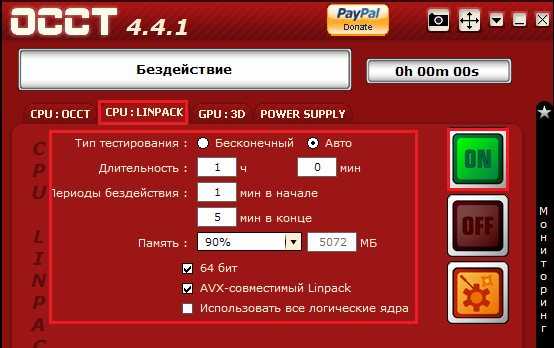
Внимание! Показанный на скриншоте тест очень сильно нагружает и нагревает процессор. Запускайте его только тогда, когда уверены в достаточности охлаждения
И никогда не запускайте на ноутбуках – это может вывести аппарат из строя.
Оптимизация системы
1. Очистка диска и реестра
Очистка диска позволяет удалить временные файлы, кэш браузера и другие ненужные данные, которые занимают место и замедляют работу компьютера. Для этого можно воспользоваться встроенной утилитой «Очистка диска».
Реестр хранит настройки программ и системных параметров. После деинсталляции программ настройки часто остаются в реестре, что вызывает ошибки и замедляет работу системы. Для решения этой проблемы существуют специальные программы, например, CCleaner.
2. Отключение ненужных программ и служб
При запуске компьютера автоматически запускаются различные программы и службы, которые не всегда нужны в повседневной работе. Они занимают ресурсы компьютера и замедляют его работу. Чтобы отключить ненужные программы и службы, нужно открыть меню «Задача» и выбрать «Диспетчер задач». Вкладка «Автозагрузка» позволяет отключить запуск программ при старте системы.
3. Установка оптимальных параметров
Оптимальные настройки системы, такие как графические параметры, настройки батареи и питания и т.д., могут повысить производительность и ускорить работу компьютера. Для настройки питания и других параметров можно воспользоваться панелью управления.
4. Установка обновлений
Установка обновлений системы и программ помогает устранить ошибки и улучшить производительность. Для этого можно воспользоваться автоматической установкой обновлений или установить их вручную через Центр обновления Windows.
От чего зависит потенциал?
Что влияет на разгон компьютера, следовательно, процессора, видеокарты или оперативной памяти? Прежде всего… это процессор, карта или память. При создании систем вы можете выбирать компоненты с лучшим потенциалом, хотя и здесь не всё однозначно.
Конечно, макет — это ещё не всё, важен и источник питания, для процессора это будет материнская плата, в случае видеокарты — конструкция всего ускорителя, а также используемое охлаждение. Более эффективное охлаждение позволяет увеличивать количество отводимого тепла, а также получать более высокие тактовые импульсы.
Отдельная категория — экстремальный разгон, чтобы получить новые рекорды по времени или производительности. Обычно для этого используются нетрадиционные методы охлаждения (например, сухой лёд или жидкий азот), которые позволяют добиться максимальных результатов, но не подходят для постоянного использования дома.
Методики разгона
Существует 2 основных метода разгона ЦП: путем увеличения опорной тактовой частоты шины FSB (группы сигнальных линий на материнской плате, которая обеспечивает связь между процессором и другими устройствами) и множителя процессора (числа, на которое он умножает частоту шины; в результате этой операции получается значение частоты самого «камня»).
Первым параметром управляет тактовый генератор BCLK на материнской плате (иначе его называют клокером или чипом PLL). Вторым – сам проц. Для изменения множителя ЦП необходимо, чтобы он был разблокирован на повышение, а этим могут похвастаться далеко не все модели. «Камни» с разблокированным множителем, например, Intel K-серии или AMD FX, разгоняются до более высоких показателей, чем простые, но и стоят дороже.
Разгон по шине FSB заключается в увеличении частоты тактового генератора BCLK. Это рискованный способ, так как вместе с увеличением скорости шины повышается скорость памяти (решения, где ЦП и память разгоняются независимо друг от друга, встречаются нечасто), а на старых материнских платах – и других устройств, подключенных к периферийным шинам. Словом, в нештатный режим работы переходит вся система. Однако если у вас более-менее новый компьютер, завышение опорной частоты вряд ли выведет его из строя. В случае установки слишком большого значения система просто перезапустится и сбросит его на умолчания.
Разгонять ЦП по шине можно как под Windows – с помощью утилит, так и через настройки BIOS. Недостаток первого способа – избирательность, поскольку утилиты поддерживают ограниченный круг устройств. Часть таких улилит выпускают производители материнских плат, но и они предназначены не для всей линейки их продуктов. Списки устройств, которые поддерживаются конкретной программой, обычно приводятся на официальных сайтах или в документации к программам.
Оверклок через увеличение множителя ускоряет только процессор, так как опорная частота остается неизменной.
Настройка системы и использование программ
Решая проблему, как увеличить производительность ноутбука на Windows 7 (Windows 10), необязательно сразу менять составные элементы
В первую очередь стоит обратить внимание на варианты улучшения программной части. Для начала можно оптимизировать настройки системы
Очистка автозагрузки
Включая компьютер, можно заметить, что многие из программ запускаются автоматически. Происходит это благодаря тому, что данные программы находятся в списке автозагрузок, и операционная система Windows запускает их самостоятельно при включении. Хоть этот список зачастую настраивается пользователем, в нём могут оказаться лишние программы, добавленные системой. Если их отключить, количество выполняемых компьютером задач снизится, что повысит производительность. Очистить список можно следующим образом:
- открыть меню «Пуск» и нажать кнопку «Выполнить» (в Windows 10 на вкладке «Служебные») либо при помощи горячих клавиш «Win+R»;
- в открывшемся окне написать команду «msconfig» и нажать «Ввод»;
- далее открываем пункт «Автозагрузка»;
- убираем метки с пунктов, которые хотим отключить (в Windows 10 в графе «Состояние» щёлкнуть правой кнопкой мыши, нажать «Отключить»);
- нажимаем «Применить» (все изменения вступят в силу при следующем перезапуске ноутбука).
Настройка жёсткого диска
Во время работы ноутбука файлы сохраняются на жёстком диске упорядочено. При удалении каких-либо файлов остаются свободные места, заполняемые по мере возможности. В результате на жёстком диске образуется большое количество файлов, которые оказываются фрагментированными (то есть разделёнными на несколько частей). Обращение к таким файлам требует немало времени. В результате производительность операционной системы снижается (например, начинают тормозить игры, которые ещё недавно нормально запускались). Для решения этой проблемы стоит с определённой периодичностью применять дефрагментацию.
Провести дефрагментацию жёсткого диска можно несколькими способами. Первый — сделать дефрагментацию самостоятельно. Для этого надо пройти по пути «Пуск» — «Все программы» — «Стандартные» — «Служебные» — «Дефрагментция диска». Второй способ — использование специальных программ, которые можно скачать из интернета. Самыми известными в настоящее время являются программы Defragger и CCleaner. Они проверяют систему и настраивают жёсткий диск автоматически.
Кроме способов, указанных выше, немного увеличить производительность можно, настроив схему электропитания. Найти её можно в Панели управления, которая находится в меню «Пуск», либо щёлкнуть правой кнопкой мыши по значку батарейки в правом нижнем углу экрана и в появившемся списке нажать «Электропитание». В настройках электропитания имеются три основные схемы:
- экономия энергии (максимальное время работы от батареи, но минимальная производительность);
- сбалансированная (среднее время работы при средней производительности);
- максимальная производительность (повышается энергопотребление, при этом снижается время работы автономной работы).
Кроме того, для опытных пользователей есть возможность самостоятельной настройки схем электропитания.
Разгон процессора Intel

А теперь пришло время сделать то, за чем вы пришли.
Откройте Intel XTU и сразу же перейдите к расширенной настройке, поскольку мы будем выполнять большую часть работы там.
Существует даже возможность сравнительного анализа и стресс-тестирования.
Если вы хотите, вы могли бы использовать их для базовой линии и для тестирования после оерклокинга (разгона).
Множители
Вернемся к расширенной настройке!
Здесь мы в первую очередь сосредоточимся на множителях и напряжении ядра.
Множители умножают (очевидно) базовую тактовую частоту (BCLK — base clock) вашего процессора.
Обычно BCLK составляет около 100 МГц.
Добавление 30-кратного множителя к 100 МГц BCLK увеличивает общую частоту процессора до 3,0 ГГц.
По умолчанию все современные процессоры уже имеют множитель, но мы хотим увеличить эти множители еще больше.
Итак, если ваши множители по умолчанию равны 30, вам нужно увеличить множители для всех ядер на 1.
Это называется разгоном всех ядер, и сделать это гораздо проще, чем настраивать каждое ядро по отдельности.
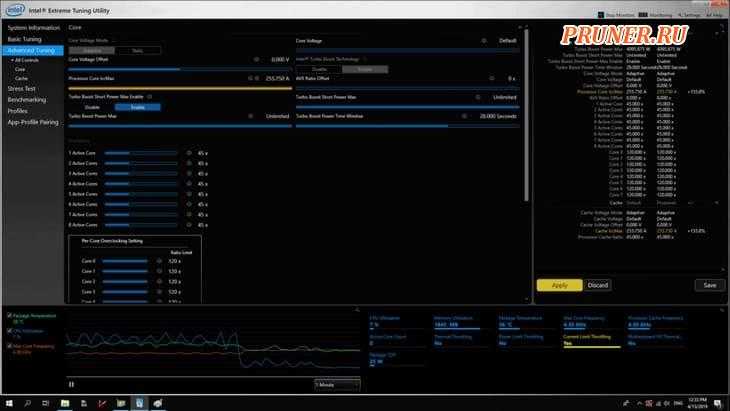
Настройка множителей на Intel XTU.
Примените, а затем запустите свой бенчмарк или воспользуйтесь встроенным стресс-тестом Intel XTU.
Обязательно запускайте его не менее десяти-пятнадцати минут, чтобы обеспечить стабильность системы.
Если ваш компьютер не завис, вы можете продолжить поднимать множители.
Снова увеличьте эти значения на 1 и проведите еще один тест, записывая результаты и следя за температурой.
Максимальная температура для Intel 10-го поколения составляет 100°C, так что имейте это в виду.
Рано или поздно вы столкнетесь с аварией при постепенном увеличении множителей на 1.
Как только это произойдет, верните множители к их предыдущему значению.
И вы все сделали!
Вы успешно нашли стабильный разгон для своего процессора. Просто, не так ли?
Ну, это просто, потому что мы делали самый простой тип настройки.
Дальнейший путь требует гораздо более тонкой настройки.
Мощность / напряжение ядра
Здесь все становится немного сложнее и, возможно, немного опаснее.
Чтобы в полной мере использовать потенциал вашего процессора, вам необходимо обеспечить его большей мощностью, чтобы справиться с увеличением тактовой частоты.
Но слишком большое повышение напряжения определенно приведет к сбою вашего компьютера и может даже повредить его.
Так что будьте осторожны.
Общее эмпирическое правило: никогда не превышайте 1,4 В.
Хотя все процессоры разные, можно превысить это значение, но лучше этого не делать.
Итак, вернемся на вкладку «Advanced Tuning» и найдем «Core Voltage».
Опять же, нам нужно постепенно увеличивать это значение на небольшую величину.
Начнем со смещения +0,20 В.
Например, если напряжение ядра составляет 1,3 В, вам необходимо довести его до 1,320 В.
С этой дополнительной мощностью мы теперь можем сделать еще одно увеличение множителей и надеяться, что на этот раз он не выйдет из строя.
Если он все еще дает сбой, сделайте еще увеличение на 0,20 В.
Пройдите десятиминутный стресс-тест и следите за температурой.
Если все выглядит нормально, вы успешно повысили тактовую частоту процессора.
С большим количеством проб и ошибок можно добиться отличного разгона.
Имейте в виду, что этот процесс может занять несколько часов, так как для каждого изменения требуется не менее 10 минут стресс-теста/тестирования.
Помните, что для еще более сложного разгона поэкспериментируйте с множителями, повышая частоту одного ядра и удерживая другие на более низкой частоте.
Теория оверклокинга
Чтобы понять, как разогнать процессор на компьютере, давайте немного отвлечемся на теорию. Сначала разберем, какие факторы влияют на частоту центрального процессора. Итак, частоту работы ЦП определяют следующие параметры:
- частота работы системной шины;
- множитель процессора.
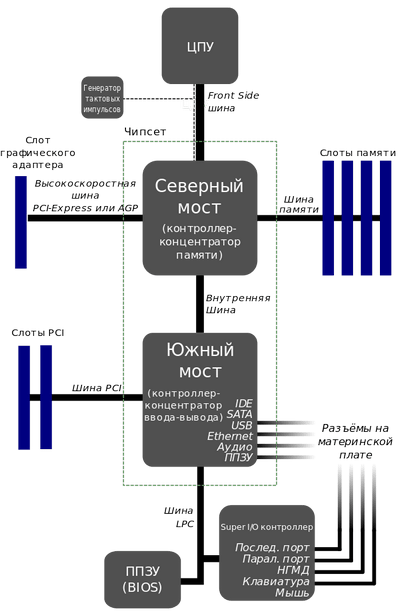
Системная шина или Front Side Bus (FSB) служит для соединения процессора с контроллером системной платы. В классическом варианте компоновки это так называемый North Bridge (северный мост). Именно к нему, через другие шины, подсоединяются самые быстрые компоненты компьютера, такие как оперативная память и видеокарта. Управляет частотой системной шины тактовый генератор. Роль этого компонента сводится к заданию базовой частоты работы всех внутренних составляющих компьютера.
Тактовая частота работы процессора определяет количество производимых им в секунду операций. Изначально, на заре компьютерных технологий, эта частота совпадала с частотой работы системной шины. Со временем появились более производительные решения, которые работали быстрее и потребовалось разделение частот на внешнюю и внутреннюю. Так появилось понятие множителя или коэффициента умножения процессора. Им характеризуется превышение частоты его работы над частотой работы FSB.
Изменяя любой из этих двух параметров, увеличиваем производительность процессора.

Что такое разгон компьютера и насколько можно?
Стоит понимать разгон (overclocking, оверклокинг), как увеличение тактовой частоты системных компонентов, рекомендованной производителем. Насколько можно увеличить? Здесь характеристики не сообщают нам никакой ценной информации, поэтому теоретически процессор, видеокарта или память могут вообще не разгоняться, и мы не должны обвинять в этом производителя.
На практике всё выглядит не так уж и страшно. Одни и те же модели компоновки обычно имеют свой «ожидаемый» потенциал. Поэтому после просмотра тестов и пользовательских обзоров можно ожидать, что мы получим приблизительное значение. Конечно, потенциал оверклокинга различен для каждой системы.










![Как разогнать цп? [amd]. основные способы](http://klc-test.ru/wp-content/uploads/0/a/d/0adf2cfecc794bbd585309443bbdc528.webp)



















