Как подключить монитор от компьютера к телевизору: все секреты
Посмотреть фильм на большом экране, собравшись вечером всей семьей – вполне неплохой семейный досуг, особенно в холодную пору. Только вот незадача, как правильно подключить монитор к телевизору? Есть несколько решений этой задачи, и зависят они от того оборудования, что есть у вас в наличии.
Особенности подключения
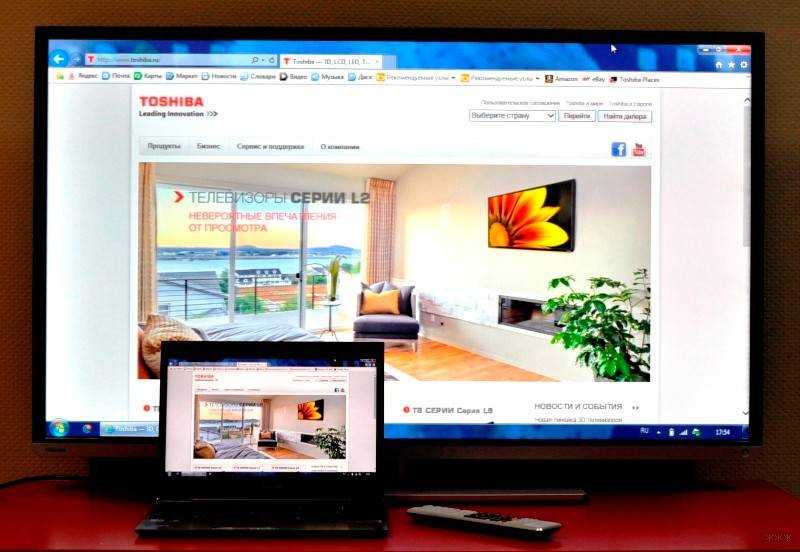
При подключении кабелями по схеме: компьютер – монитор – телевизор обычно начинаются проблемы с выводом изображения, звуком, сигналом и т. д. Схема может работать только в том случае, если в мониторе будет материнская плата, встроенный графический чип и звуковая карта. А таким оснащением владеет уже не дисплей, а ноутбук или моноблок. В любом случае без компьютера никак, и мы возвращаемся к схеме компьютер – монитор и компьютер – телевизор.
А вот подключить и дисплей, и TV к компьютеру можно множеством способов, при этом два дисплея могут работать в различных режимах: как дублировать изображения, так и разделять видимую и рабочую область.
Использование телевизора в качестве монитора для компьютера – это самый простой вариант, где нужен специальный кабель или Wi-Fi адаптер.
Но, а если надо подключить монитор к телевизору без компьютера, тут все зависит от дисплея и платы, установленной в него. Возможно, она оснащена декодером для получения изображения. Если же нет, то следует менять плату – а это удовольствие может стоить больше, чем купить небольшой TV.
О способах соединения ПК и ТВ смотрите следующее видео:
Проводное подключение телевизора к компьютеру
Соединить ПК и телевизор можно с помощью кабелей с одинаковыми коннекторами или переходниками.
К таким кабелям (папа-папа) относятся:
- Display Port – стандарт сигнального интерфейса для цифровых экранов (поддерживает 8K).
- HDMI – интерфейс мультимедиа высокой четкости (поддерживает 8K).
- DVI – устаревший интерфейс для передачи видеоизображения на ЖК мониторы, проекторы (максимальное разрешение 1920×1200 пикселей)
- VGA – устаревший интерфейс соединения экранов на электро-лучевых трубках (макс разрешение 1280×1024 пикселей).

Кроме этого, можно использовать переходники (первый коннектор подключается к видеокарте, второй к телевизору):
- HDMI – DVI;
- Display Port – HDMI;
- HDMI – Display Port;
- Display Port – DVI;
- DVI – VGA.
В настройках Windows для выбора режима:
- Откройте командой Win+Iпараметры и перейдите в «Система» – «Дисплей».
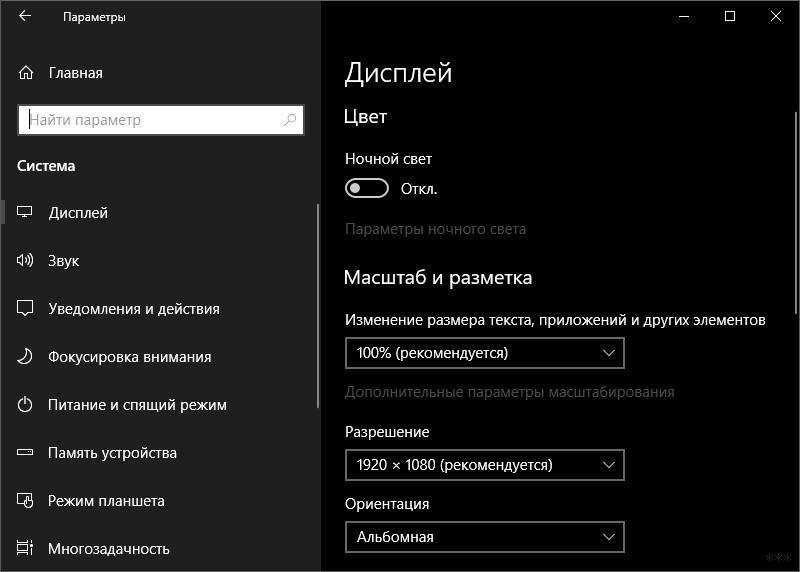
- Опуститесь вниз к разделу «Несколько дисплеев» и выберите нужный вариант.
Беспроводное подключение ПК к телевизору
В этом случае монитор уже подключен к ПК через кабель. Чтобы подсоединить его к телевизору «по воздуху», нужно соблюдение следующих условий:
- В компьютере был установлен Wi-Fi адаптер.
- Телевизор был SMART или же подключался к TV-box.
Технология Miracast поддерживается Windows, Android, Tizen, webOS и прочими системами, поэтому подключить по Wi-Fi два устройства очень просто. На компьютере Windows:
- Нажмите + P и выберите «Подключение к беспроводному дисплею».
- Начнется поиск устройств.
- В это время на телевизоре запустите аналогичный поиск через функцию
- Выберите найденное устройство и дождитесь завершения соединения.
Готово. С помощью технологии Miracast проецируется содержимое экрана монитора на экране ТВ.
Создание телевизора из монитора
По теме раздела есть отличное видео:
Создать полноценный ТВ из дисплея можно с помощью:
- Смарт приставки (TV-box) – соединение через Ethernet или Wi-Fi, использование IPTV.

- Тюнера для подключения к материнской плате компьютера (устанавливается в системном блоке ПК).

- Внешней платы, подключаемой к компьютеру/ ноутбуку через ExpressCard.

- Внешний TV-тюнер, соединяемый c монитором напрямую по HDMI.

Первый и четвертый варианты – это два независимых устройства, подключаемые к монитору напрямую. Первый – через сетевой витопарный кабель, второй – через коаксиальный телевизионный кабель.
Не во всех дисплеях есть встроенные колонки, поэтому к устройствам через специальный аудио выход или mini-jack нужно будет подключить аудио аппаратуру. Если в мониторе колонки присутствуют, а соединили вы устройства по HDMI – звук будет проигрываться через них.
Заключение
Подключить монитор к телевизору можно через компьютер, или в том случае, если у дисплея есть собственная материнская плата. Если нужно подключить два дисплея, это можно сделать с помощью кабелей или переходников. А если нужно соорудить из монитора телевизор, в этом помогут ТВ-тюнеры или умные Android-приставки.
Инструментарий
Чтобы подключить ноутбук к телевизору hdmi понадобится:
- Наличие HDMI гнезда в телевизоре;
- Нетбук, ноутбук, системный блок с тем же HDMI гнездом;
- Собственно, кабель HDMI. Приобрести можно в компьютерных магазинах относительно небольшие деньги. Выглядит он приблизительно вот так:
Есть возможность подключения HDMI – VGA, но для этого понадобится специальный преобразователь сигналов. Об этом позже. Пока что подробнее рассмотрим прямое соединение HDMI – HDMI.
Процесс подключения
Подключение компьютера к телевизору через hdmi – эта процедура не сложная , но для удобства инструкция будет разделена на две логические части: подключение кабеля и настойку подачи сигнала на телевизоре. Начнём, естественно с первой.
Шаг 1. Подключение кабеля
Чтоб устройства обнаружили друг друга, оба должны быть включены. Убедившись, что они работают, можно брать кабель и подбираться к блоку разъёмов телевизора. Подключаем штекер кабеля к соответствующему гнезду. Получиться должно вот так:
Второй штекер кабеля присоединяется к разъёму на ноутбуке, вот таким образом:
Если подключаться будет системный блок, то найти подходящее гнездо можно на задней панели, в планке видеокарты:
С механической частью подключения на этом все. Далее дело за правильными настройками.
Шаг 2. Настройка передачи и приема сигнала
Правильные настройки придется устанавливать как на телевизоре, так и на ноутбуке. Начнем с первого. Для этого на пульте ДУ надо нажать кнопку, отвечающую за настройку источников сигнала (чаще всего она называется «input» и обозначается стрелкой, указывающей внутрь квадрата):
В меню появившемся на экране, нужно выбрать подходящий источник сигнала, в данном случае HDMI.
В итоге этих нехитрых манипуляций имеем вот такое:
В общем, на этом этапе подключение ноутбука к телевизору можно завершить. Но для удобства работы в таком режиме лучше подобрать подходящие настройки на своем компьютере.
Настройка работы с дополнительным экраном
Настройки работы с дополнительным экраном можно производить двумя способами: при помощи «Центра мобильности Windows» и при помощи настроек рабочего стола. Рассмотрим каждый из них подробнее.
Шаг 1. Центр мобильности Windows
Его можно открыть из панели управления или нажатием «Win» + «X». В результате откроется окно соответствующей службы:
Нажатие кнопки «Отключить экран» в сегменте «Внешний дисплей» вызовет еще одно небольшое меню:
Варианты работы очевидны, но на всякий случай, рассмотрим каждый подробнее.
- При активной плитке «Только компьютер» изображение не будет поступать на дополнительный экран;
- Включенный режим «Дублировать» будет показывать одно и то же изображение на обоих устройствах;
- При активном режиме «Расширить» пространство экранов будет совмещено. То есть, курсор будет перемещаться с края одного экрана на другой, как если бы они были одним монитором;
- Соответственно, при выборе пункта «Только проектор» изображение будет воспроизводиться только на телевизоре.
Шаг 2. Настройки рабочего стола
Открыть это окно настроек можно при помощи правого клика на рабочем столе. В выпадающем меню пункт «Разрешение экрана»
Здесь можно определить как режим взаимодействия экранов, так и разрешение каждого из них. Выделенное меню обладает таким же возможностями, как и предыдущий вариант.
Альтернативные варианты подключения
HDMI – не единственный способ установить соединение ноутбука и телевизора. Если еще несколько альтернатив:
- Интерфейс VGA. Качество изображения при таком соединении на порядок ниже, но когда иных вариантов нет, то и делать нечего. К тому же, интерфейс VGA не предаёт звуковой сигнал, только видео. Отдельно придется позаботиться о настройке звука;
- Если на телевизоре предусмотрен исключительно VGA разъём, то можно подключиться к нему при помощи HDMI гнезда ноутбука. Для этого потребуется специальный преобразователь, приобретаемый отдельно;
- Беспроводное подключение. Ноутбуки с процессорами модели Core i3 и выше оснащаются системой беспроводного соединения с телевизорами. Правда работает это только с последними моделями многофункциональных телевизоров. К тому же, после переустановки ОС, необходимых драйверов может и не остаться.
Обладая приведёнными выше сведениями, установка соединения между двумя устройствами больше не будет проблемой.
Функции центра мобильности
Для того, чтобы открыть соответствующее окно настроек — воспользуйтесь комбинацией клавиш Win+X.
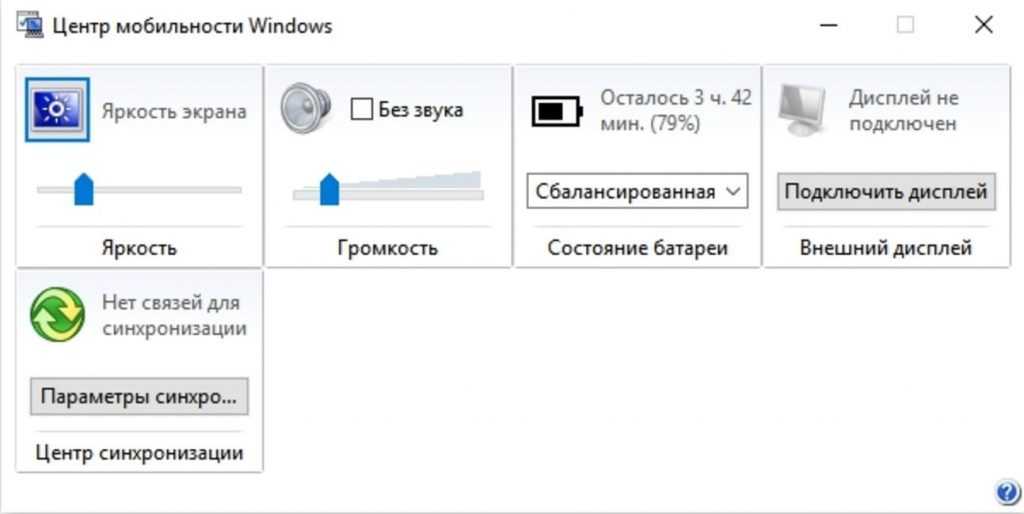
Окно центра мобильности
В разделе с надписью: «Внешний дисплей» нажмите кнопку «Отключить экран».
Это делается для того, чтобы вызвать окно вариантов работы внешнего дисплея.
Оно содержит следующие пункты:
- только компьютер;
- дублировать;
- расширить;
- только проектор.
Давайте более подробно остановимся на каждом из них.
При использовании варианта «Только компьютер» сигнал на внешний монитор выводиться не будет.
Применение функции дублирования позволит одинаково отображать рабочий стол на обеих устройствах.
Режим расширения экрана сделает объединение двух мониторов в одно целое.
В этом случае движение курсора вначале будет осуществляться по первому экрану, а при достижении его края — переходить на второй.
Если выбрать пункт «Только проектор» — то рабочий стол будет отображаться только на экране телевизора.
Монитор ноутбука в это время работать не будет.
Как вывести звук через HDMI на новых ПК
С компьютера, выпущенного не очень давно (не более 3-5 лет назад), вывести звук по HDMI довольно просто. Необходимо подключить кабель одним концом к телевизору или монитору, оснащенному динамиками (или 3,5 мм разъемом для подключения колонок/наушников), а другим — к источнику картинки (видеокарте ПК, или выводам на материнской плате, если графика интегрированная). Картинка будет передаваться сразу, а вот со звуком немного сложнее.
Современные видеокарты оснащаются не только графическим, но и звуковым процессором. Он как раз предназначен для того, чтобы выводить звук HDMI-кабелем. Посмотреть, есть ли в компьютере вторая звуковая карта (встроенная в видеокарту), можно в «Диспетчере устройств». Чтобы попасть в него, нужно нажать правой кнопкой по значку компьютера на рабочем столе и найти этот пункт в левой колонке открывшегося окна, или просто ввести в поиск в меню «Пуск».
Чтобы звук выводился по HDMI без дополнительных приспособлений — необходимо, чтобы в системе отображалось не меньше двух звуковых устройств. Одно из них — встроенное в системную плату, второе — в видеокарту. Исключение составляют материнские платы, оснащенные выходом HDMI (если используется интегрированная в процессор графика): у них звуковое устройство может быть одно, звуковые выводы разъема HDMI подведены именно к нему.
На компьютере с интегрированной в процессор видеокартой процедура элементарна. Перед тем, как вывести звук, HDMI кабель нужно лишь подключить к монитору/телевизору и к разъему на плате сзади.
Как настроить звук через HDMI видеокарты AMD
Чтобы вывести звук по HDMI на ПК, в котором установлена дискретная графика AMD Radeon, придется еще и немного покопаться в настройках. Для этого нужно запустить «Панель управления» и найти там подменю «Звук», или просто ввести этот запрос в меню «Пуск».
Чтобы выводить звук через HDMI разъем видеокарты, следует выбрать звуковой процессор видеокарты (AMD Audio) и нажать на нем кнопку «По умолчанию». Если к ПК параллельно подключены два экрана в режиме дублирования картинки — этого делать не нужно (все переключается автоматически).
Недостатком подобного решения является то, что при выводе звука с дискретной видеокарты — аудиоразъемы на передней панели системного блока перестают работать. Чтобы устранить его, нужно открыть «Настройки Radeon» (обычно значок находится справа на панели задач, возле статуса сети, часов и языка).
В открывшемся меню нужно открыть подменю «Настройки», выбрать пункт «Дополнительные настройки» и найти в нем слева вкладку «Звук». Затем нужно подключить в разъем на передней панели наушники или колонки. В окне дополнительной настройки следует найти выход, соответствующий гнездам на панели (при подключенных наушниках он будет цветным), кликнуть правой кнопкой мыши и выбрать «Установить по умолчанию» и нажать кнопку «Применить».
Теперь при подключенном переднем разъеме звук будет подаваться на него, а при отключенном — на монитор/телевизор.
На ноутбуках этого минуса нет, как и нет его на ПК с интегрированной графикой.
Как вывести звук через HDMI на видеокартах Nvidia
Старые видеокарты Nvidia (например, серии 200) не оборудованы интегрированным аудиопроцессором, поэтому чисто программным методом заставить их передавать звук по HDMI кабелю не получится. Для того, чтобы сделать это, нужно воспользоваться специальным кабелем SPDIF (обычно поставляется в комплекте с видеокартой, а если нет — покупается за копейки). С его помощью следует соединить видеокарту со звуковым чипом современной материнской платы. Кабель SPDIF выглядит так.
На материнской плате гнездо для кабеля SPDIF выглядит вот так (могут быть только штырьки, без пластиковой рамки).
А вот такой вид имеет гнездо SPDIF кабеля на плате видеокарты.
После того, как звуковые разъемы SPDIF на материнской плате и видеокарте соединены — нужно зайти в настройки устройств воспроизведения (вводим в поиске в меню «Пуск» слово «звук» или ищем соответствующий пункт в «Панели управления». Там следует найти «Цифровой аудиовыход HDMI», «Цифровой выход», «Выход SPDIF» или аналогичное по смыслу название, выбрать его и установить по умолчанию.
Если выбран правильный источник — звук заиграет на ТВ или мониторе, если нет — нужно попробовать выбрать по умолчанию другое устройство. После выбора правильного источника — звук будет выводиться по HDMI на телевизор или монитор с колонками.
Проводное подключение
Синхронизация с помощью кабелей и переходников позволяет передать более качественную картинку без перебоев или зависаний. Ниже, рассмотрим наиболее популярные способы как это сделать.
HDMI
Простой способ, для реализации необходимо присутствие порта HDMI на обоих устройствах. При подключении ноутбука, на телевизоре активируется подходящий режим передачи, выбираемый в соответствии с номером выхода и вставленным шнуром.
Если картинка не появилась сразу, произведите настройку вручную, для этого:
- На телевизоре выберите источник сигнала. Чтобы это сделать, на пульте управления нажмите кнопку «Input» или «Source», укажите порт, к которому вы подключили шнур.
- На компьютере, с системой Windows нажмите правой клавишей мыши на свободной части рабочего стола. В открывшемся окне найдите категорию «Разрешение экрана» или «Параметры дисплея».
- Установите в первой строке «Несколько дисплеев», далее выберите оптимальное разрешение для своего ноутбука.
- Также в этом меню вам доступно четыре режима отображения информации на мониторах (изменить их возможно нажатием клавиш WIN+P).
- Только компьютер – картинка остаётся на экране вашего ноутбука.
- Дублировать – именно тот режим, который вам нужен, все происходящее на компьютере отображается на ТВ.
- Расширить – дисплей ноутбука и телевизора работает как единый рабочий стол.
- Только проектор – изображение только на телевизоре, экран ноутбука неактивный.
Преимущества соединения через HDMI:
- порт HDMI+ одновременно передает видео и аудио;
- нет нужды в применении кабелей других моделей;
- поддерживает 3D формат;
- не требует тонкой настройки.
Так выглядит кабель HDMI Большинство производителей поставляют шнур-HDMI в комплекте с приемниками.
USB
Несмотря на популярность способа, описанного выше, разъемы этого формата встречаются не на всех переносных компьютерах. Если вы не знаете, как передать изображение с ноутбука на телевизор без HDMI, воспользуйтесь переходником USB. Это универсальный интерфейс для подключения флеш-памяти, клавиатуры, мыши, обеспечения трансляции данных на другие устройства. Переходник USB-HDMI поможет решить проблему.
USB-HDMI адаптер Благодаря распространенности формата операционная система компьютера самостоятельно распознает USB. Настройка ноутбука и телевизора осуществляется точно также, как и в способе, который описан выше.
VGA
Когда на компьютере нет порта HDMI, используйте шнур-VGA. С его помощью можно выводить изображение на телевизор, но звук будет воспроизводиться динамиками ноутбука. Решить проблему поможет подключение внешних колонок к компьютеру.
Соединение VGA автоматически переносит изображение на экран видеоприемника, но иногда необходима дополнительная настройка, алгоритм подробно описан немного выше в подключении с помощью HDMI.
Переходник HDMI-VGA Когда нужно соединить свой ноутбук с телевизором так, чтобы с видео передавался звук, используйте шнур VGA Scart. Интерфейс не встречается на портативных компьютерах, поэтому его функционал можно реализовать только путем совмещения технологий. При использовании стандартного VGA звук можно перенести на телевизор через AUX кабель.
RCA
Шнур RCA-Jack, также называемый «тюльпанами» и AV-разъемом, часто используется для подключения старой техники. Такие разъемы были разработаны в начале 40-х годов прошлого века для соединения фонографов и усилителей. Из-за несовершенства технологии во время подключения в первую очередь контактирует пара сигнала с напряжением, а затем – контакты корпусов. Это может стать причиной поломки техники.
Современные RCA-шнуры более надежны, но постепенно они выходят из массовой эксплуатации. Новые видеокарты не дополняются RCA-выходами, поскольку подключаться с их помощью неудобно. Если нет другого выхода, используйте переходник VGA-RCA или HDMI-RCA.
HDMI to AV/RCA конвертер Шнур содержит три провода, отличающиеся по цвету:
- Желтый. Передает картинку на монитор.
- Белый. Подает левый канал аудиосигнала.
- Красный. Используется для подачи правого канала сигнала аудио.
Штекеры окрашены в соответствующие цвета. Подсоединять разрешается в любом порядке. С ними можно подключить свой ноутбук к старому телевизору. Перед тем как вставить штекер в порт, отключите приборы от электричества – это поможет избежать возможных повреждений. И также потребуется обновление драйверов и дополнительная настройка графики.
При включении компьютера и загрузке системы Windows, экран телевизора будет характерно мигать, сообщая о наличии контакта. Подробная настройка описана выше в подключении с помощью HDMI.
Возможные проблемы
Даже при правильно проведенных манипуляциях возможны проблемы при подключении кабеля. Наиболее часто встречается отсутствие транслируемого звука через телевизор, или компьютер не видит устройство.
Не воспроизводится звук
Это достаточно распространенная проблема, связанная с параметрами настройки. Для того чтобы помимо изображения, телевизор транслировал звук, проводятся следующие действия:
- Клавишей пуск открывается меню и находится пункт «звук» в окне поиска.
- Открыв эту вкладку, можно увидеть все устройства, подключенные к компьютеру. Скорее всего, названия модели телевизора в подключенных устройствах не обнаружится.
- Для того чтобы увидеть неактивные устройства, правой клавишей мыши вызывается дополнительное меню во вкладке.
- Установив галочку на пункте «показать отключенные устройства», можно увидеть название модели телевизора и включить его используя подпункт во всплывающем окне после нажатия на имя устройства правой клавишей мыши.
- Изменение настроек подтверждается клавишей ОК внизу окна.
- Остальные устройства отключаются, используя тот же алгоритм.
Помимо основной причины, существует еще несколько вариантов, почему не транслируется звук. Проблема может возникнуть, если телевизор поддерживает несколько портов HDMI. В таком случае следует проверить в настройках, какой именно порт по умолчанию транслирует звук, и подключить шнур к нему или настроить звук на нужном разъеме при помощи меню телевизора.
Устройство может не поддерживать HDMI звук. Чтобы проверить это потребуется:
- Вызвать правой клавишей мыши дополнительное меню на ярлыке «Мой компьютер».
- Через клавишу «свойства» выбрать пункт «диспетчер устройств».
- В появившемся окне найти пункт «Звуковые, игровые и видеоустройства» и проверить, поддерживает ли компьютер High Definition Audio.
Если звук высокого разрешения не поддерживается устройством, потребуется обновить драйвер на видеокарте.
Ноутбук не видит телик
Если при подключении через кабель HDMI после настройки изображение не появляется, то возможно несколько вариантов, почему это происходит:
- неисправны сам шнур или гнездо HDMI;
- сбились параметры настройки на ПК или телевизоре;
- проблемы с видеокартой – требуется обновление драйверов;
- вирусное заражение ноутбука.
Потребуется еще раз перепроверить все параметры настроек на ПК, определить, правильно ли найден источник сигнала на телевизоре (совпадает ли название на экране с номером порта, в который вставлен разъем). Через диспетчер устройств проверяется видеокарта и по потребности переустанавливается или обновляется на сайте производителя.
Помимо этого проводится диагностика устройства на наличие вредоносных программ и если после всех манипуляций проблема не устранена, следует отдать прибор в сервис на предмет поиска технических неполадок.
Беспроводная сеть и DLNA
О настройке медиа сервера смотрите следующее видео:
Самый простой и популярный способ подсоединить ноутбук к телевизору через Wi-Fi (без проводов) – использование технологии DLNA. Это простой набор стандартов, которые позволяют устройствам, совместимым между собой, обмениваться файлами (видео, аудио и фотографии).
Технология позволяет обмениваться файлами по локальной сети. То есть при настройке на телевизоре можно будет просматривать заранее разрешенные файлы, которые есть на ПК.
При таком способе не получится посмотреть фильмы онлайн с ноутбука и придется их заранее скачивать. Если это главная цель в подсоединении, то рекомендуется перейти сразу ко второму методу.
Установка моста связи между устройствами
Подключение компа к телевизору без проводов происходит в несколько этапов. Требуется, чтобы ТВ и ноутбук были подключены к беспроводной сети. Если с компом все понятно, то на ТВ необходимо сделать следующие действия:





Желательно также проверить, что Интернет работает корректно. Для этого можно зайти в Смарт ТВ и открыть браузер. Странички сайтов должны открываться с привычной скоростью. Также рекомендуется проверить скорость интернета на телевизоре.
Настройка DLNA на ноутбуке
Для этого необходимо будет скачать и установить на компьютер специальную программу «Домашний медиа сервер». Рекомендуется загружать установочный файл утилиты с официального сайта. Далее требуется сделать следующее:
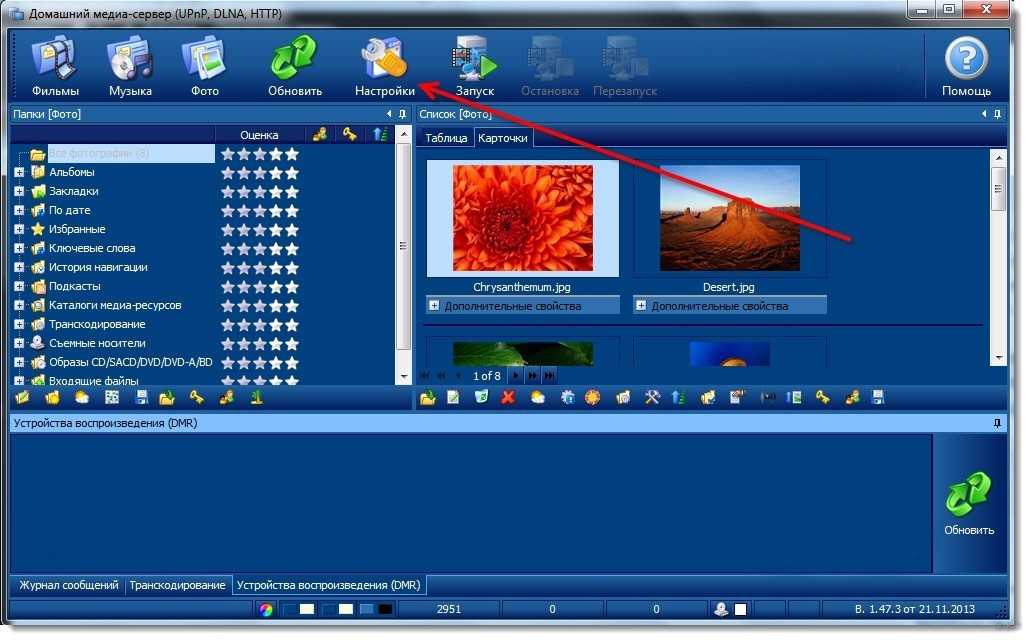
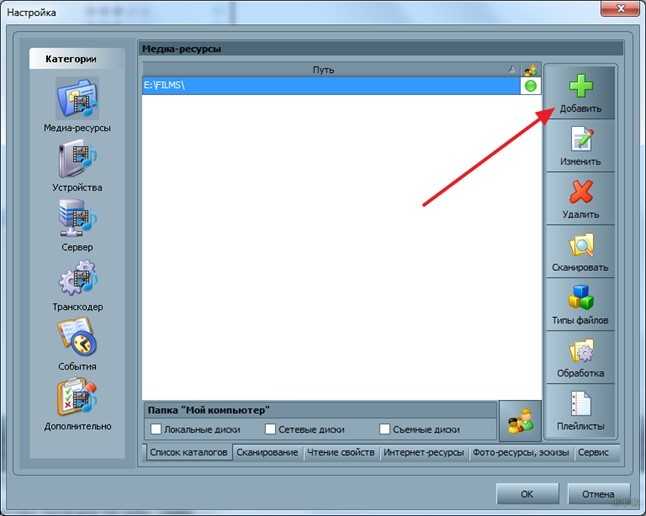
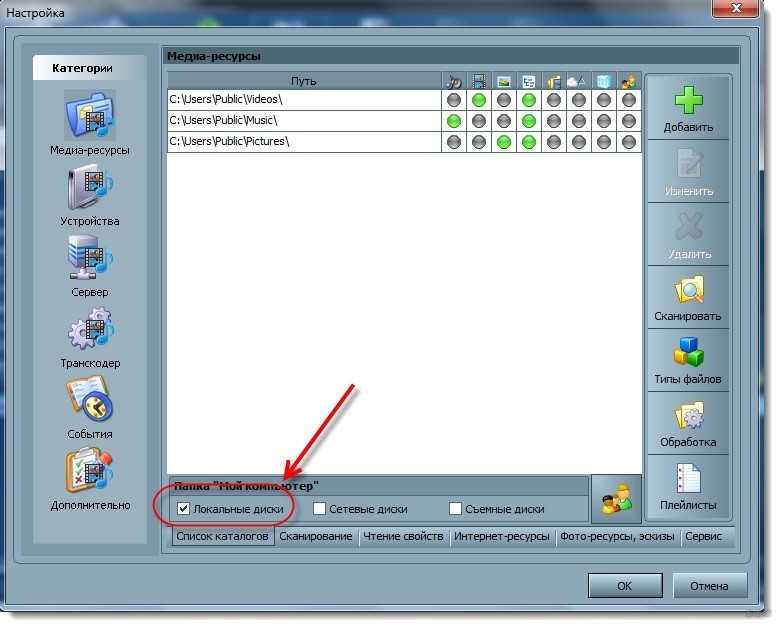
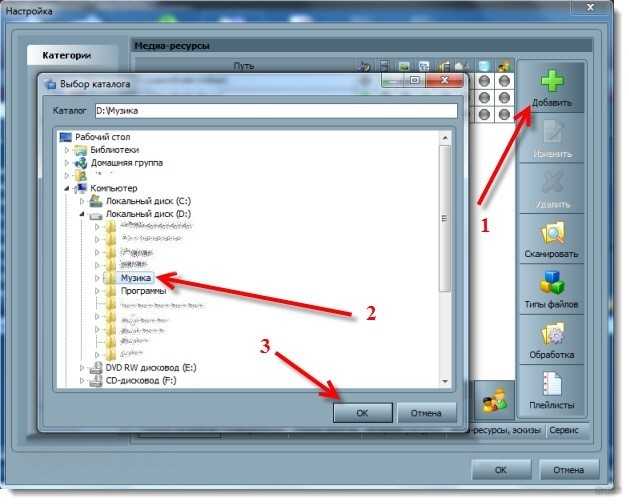
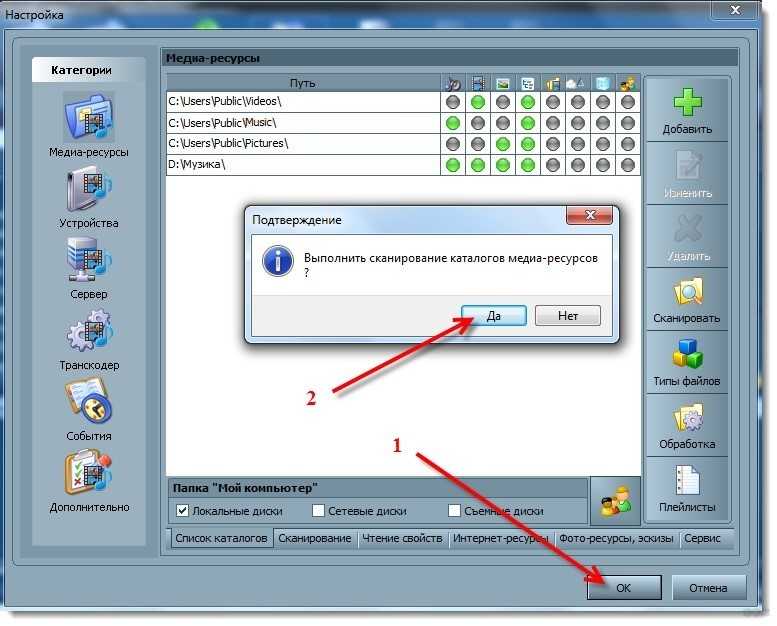
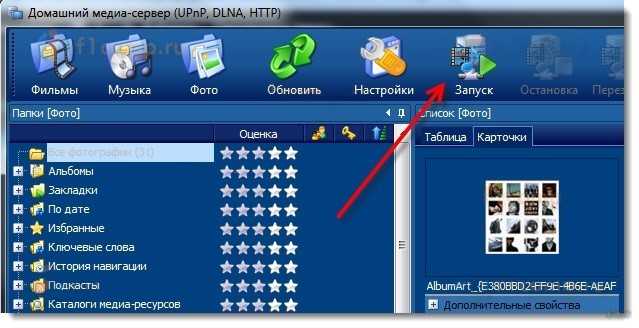
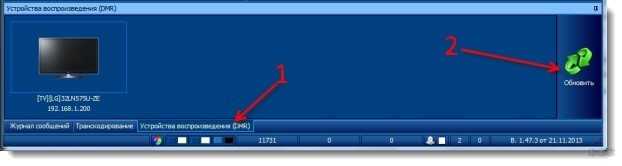
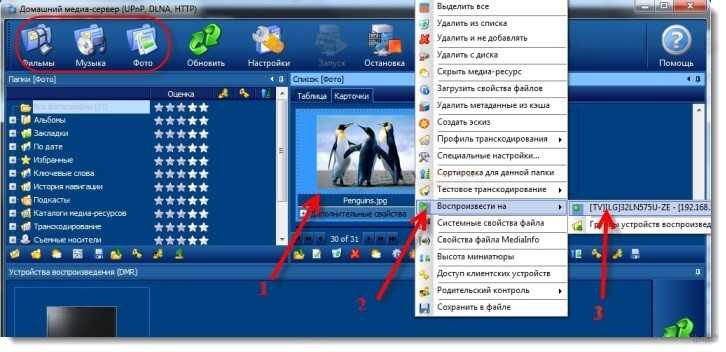
Если необходимо оградить некоторые файлы от посторонних людей или ребенка, то поможет функция родительского контроля. Для этого требуется выделить папку и кликнуть по кнопке «Изменить». Откроется окно контроля, в котором можно скрыть определенный контент именно в этой папке. Для этого нужно выставить красный цвет.
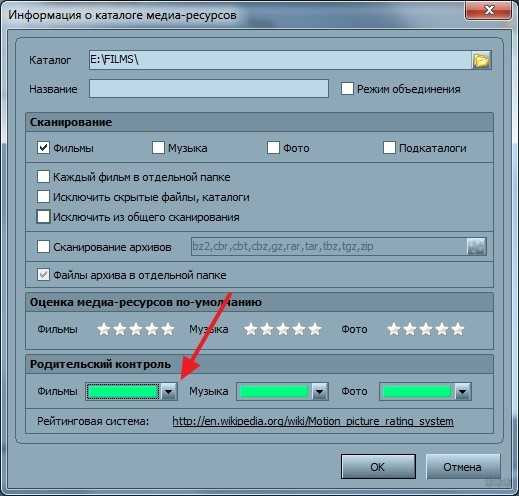
Запуск просмотра файлов
При правильном выполнении всех действий в предыдущих этапах файлы компьютера будут выведены на монитор телевизора. Чтобы приступить к просмотру файлов с большого экрана, требуется сделать следующее:
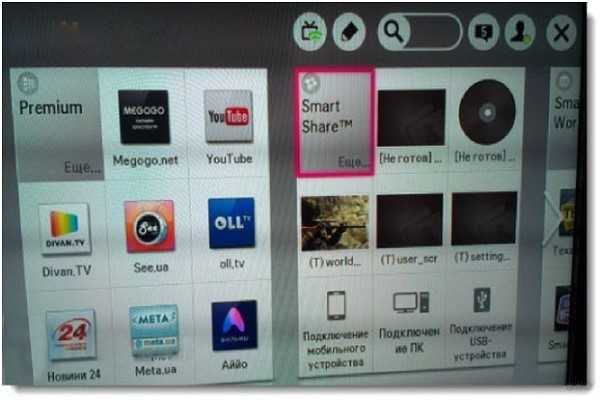
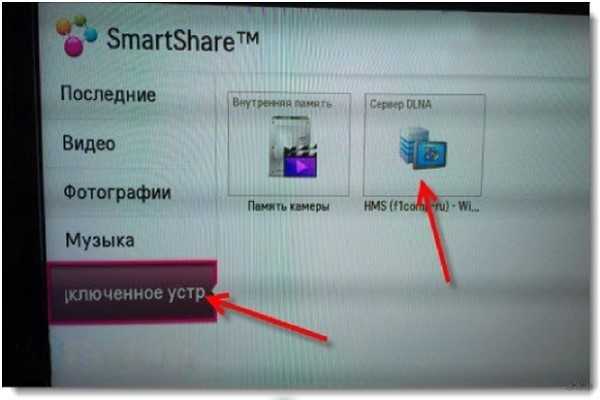
Таким образом подключается ноутбук к телевизору без кабеля. Способ не очень удобен в случае, если на телевизоре есть браузер. С него можно смотреть сериалы без связи с ноутбуком.
Также можно посмотреть видео с инструкцией по подключению ТВ Samsung к ноутбуку через WiDi:
Как настроить подключение ноутбука к телевизору через HDMI
После того как вы все подключили, ноутбук и телевизор нужно настроить, без этого изображение не появится. Для начала вам нужно нажать кнопку «Source» на пульте от телевизора и в открывшемся списке выбрать HDMI. Если в списке источников на вашем телевизоре есть несколько HDMI нужно просто подобрать нужный (тот к которому вы подключали кабель).
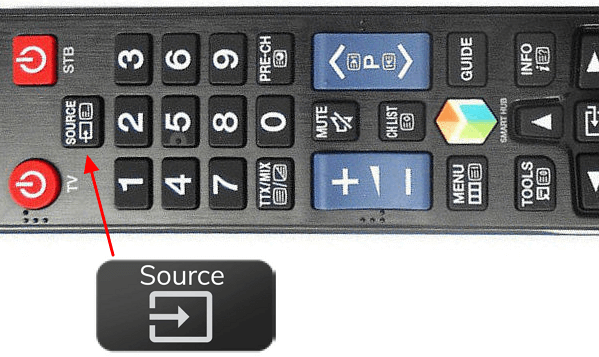
Если вам повезет, то уже после переключения телевизора на HDMI сигнал, на его экране появится изображение с ноутбука. Но, если этого не произошло, то нужно будет покопаться в настройках ноутбука. Если у вас Windows 7, то вам нужно кликнуть правой кнопкой мышки по пустому пространству на рабочем столе и перейти в «Разрешение экрана».
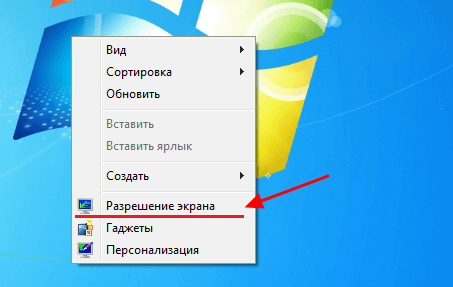
После этого появится окно с настройками экрана. Здесь есть несколько опций, которые позволяют управлять тем, как выводится изображение. Для того чтобы передать изображение на ноутбук вам нужно открыть меню «Экран» и выбрать пункт «Несколько мониторов». После этого изображение должно появиться на экране телевизора. Кроме этого, в настройках экрана вы можете изменить разрешение изображения, его ориентацию, а также настроить способ работы телевизора. Всего существует 4 разных способа работы:
- «Дублировать эти экраны» – изображение на ТВ полностью дублирует картинку на экране ноутбука.
- «Расширить эти экраны» – экран ТВ используется как второй монитор для ноутбука, расширяя рабочее пространство пользователя. При данном способе работы появляется возможность перемещать окна между ТВ и экране устройства.
- «Отобразить рабочий стол только на 1» – изображение не передается на ТВ, используется только экран устройства.
- «Отобразить рабочий стол только на 2» – изображение выводится на ТВ, но не отображается на экране устройства.
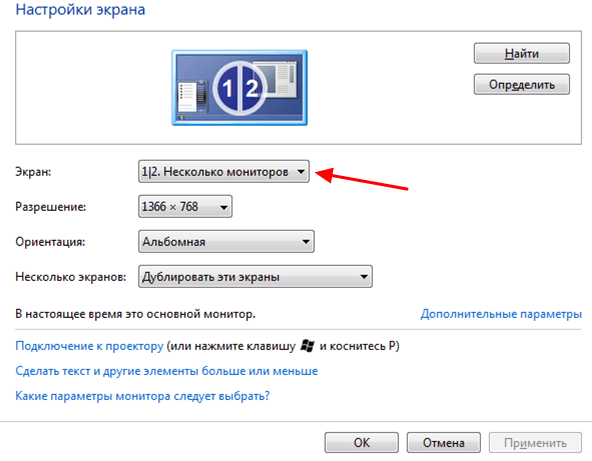
Если вы пользуетесь операционной системой Windows 10, то для настройки мониторов вам нужно зайти в меню «Параметры» (комбинация клавиш Windows-i) и перейти в раздел «Система – Экран». Здесь доступны все те же настройки, как и в Windows 7, за исключением разрешения, которое выбирается автоматически.
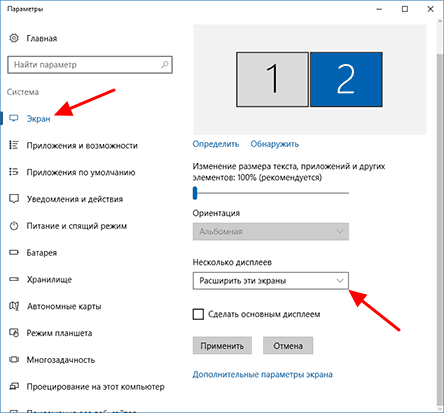
Также в Windows 10 можно быстро переключаться между способами подключения монитора. Для этого нужно нажать комбинацию клавиш Windows-P (Project — Проецировать) и выбрать один из вариантов: «Только экран компьютера», «Повторяющийся», «Расширить» и «Только второй экран».
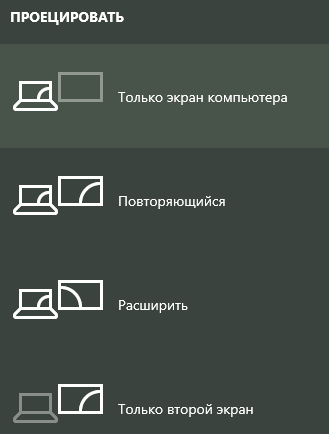
Кроме этого, настройки подключения внешних мониторов доступны и в драйверах от видеокарты. Например, если у вас видеокарта от NVIDIA, то вы можете кликнуть правой кнопкой мышки по рабочему столу и выбрать «Панель управления NVIDIA».
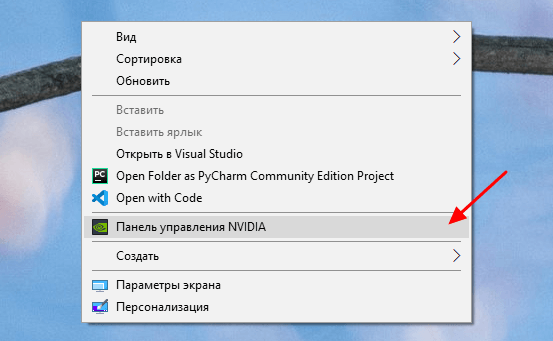
После открытия «Панели управления NVIDIA» нужно перейти в раздел «Дисплей – Изменение разрешения». Здесь можно будет изменить разрешение и частоту обновления для каждого из подключенных экранов.
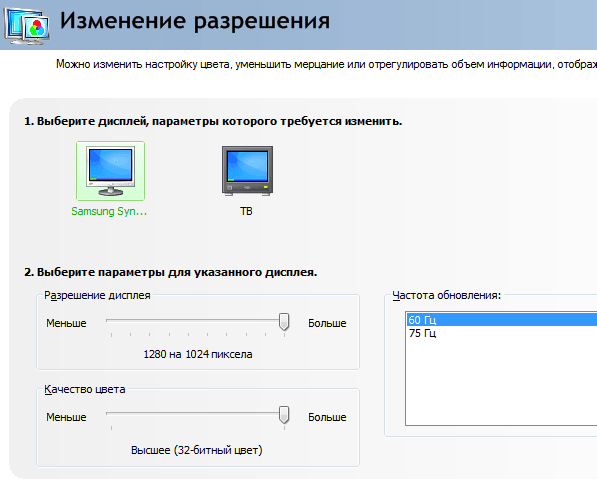
В а разделе «Дисплей – Установка нескольких мониторов» можно будет определить подключенные мониторы, выбрать основной монитор и изменить их расположение друг относительно друга.
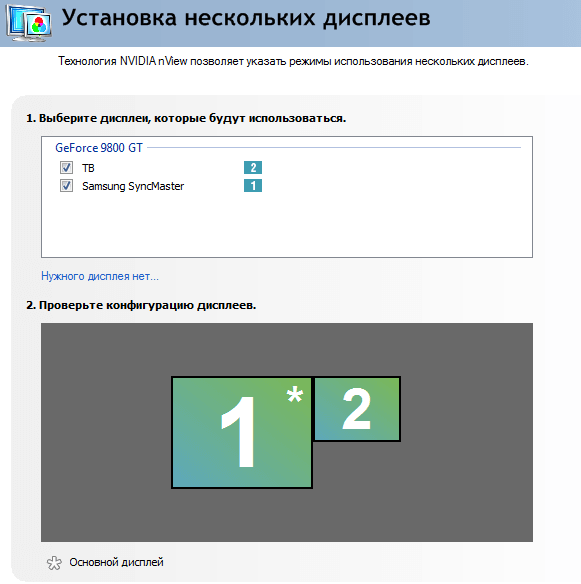
Аналогичные настройки доступны и в драйверах других производителей (AMD, Intel). Но, они вряд ли вам пригодятся, так как в большинстве случаев достаточно настроек, которые доступны в самой Windows.
Физическое соединение оборудования
Чтобы соединить телек с ноутбуком, нетбуком или ПК, понадобится связать их между собой на физическом уровне. Это возможно реализовать, подключив ноутбук к телевизору как через кабель, так и беспроводным методом.
Проводное присоединение
Перед началом выполнения соединения нужно подготовить все элементы, которые будут задействованы при подключении. В простом случае это один кабель, в сложном — адаптеры, переходники, удлинители. Подключая устройства с использованием кабеля, понадобится выполнить следующие этапы:
- Соединить видеовыход ноутбука с видеовходом телевизора, используя провод достаточной длины. В случае потребности воспользоваться видеоудлинителем. Но тут необходимо понимать, что использование пассивных удлинителей на больших расстояниях приводит к искажению получаемого сигнала. В большей мере это касается аналогового типа. А в случае использования цифровой передачи уровень сигнала может быть настолько низким, что приёмное устройство попросту не обнаружит самого подключения.
- После того как подсоединение выполнено, устройства включаются. Присоединить устройства друг к другу будет правильно именно при выключенном их состоянии. Порты ввода-вывода хоть и обладают защитой, но по рекомендациям производителей, во избежание выгорания микроконтроллеров устройств из-за кратковременного импульса, лучше соединять выключенными.
- На телевизионном приборе выбирается порт, к которому подключён ноутбук. А в самом ноуте проверяется включение режима использования нескольких дисплеев.
- На последнем этапе выбирается требуемый режим использования. В настройках видеоадаптера подстраивается разрешение и цветовая гамма.
Беспроводная связь
Такое соединение предпочтительнее, оно не требует прокладывать кабель от ноутбука к телевизору. Ограничением такого подключения будет возможности телевизионной панели. Она должна иметь встроенный WiFi адаптер, или в ней существовать возможность, чтобы подсоединить внешнее устройство передачи.
Внешнее устройство подключается к USB порту телевизора или HDMI. В случае отсутствия платы WiFi в ноутбуке, к нему также подключается аналогичный прибор. Подключение WiFi устройств связано и с установкой, для их правильной работы, программного обеспечения. Настройка беспроводного соединения несложна.
В первую очередь, необходимо обратиться к инструкции, идущей с телевизором, в которой будет указана не только последовательность настройки, но и типы поддерживаемых устройств.
Вот список наиболее часто используемых адаптеров:
- Google Chromecast;
- Android Mini PC;
- Compute Stick;
- Miracast.
Когда соединение будет установлено, для вывода картинки используются специальные программы. Например, WiDi, Samsung Share, Miracast, домашний медиасервер и т. п. Одни программы универсальные, подходящие для любого типа оборудования, а другие предназначенные только для конкретных производителей.
Таким образом, имея все необходимые провода и переходники, можно устроить просмотр нужного материала, находящегося в ноутбуке, на большом экране.
Что нужно для подключения ноутбука к ТВ по Wi-Fi
Для того, чтобы подключить ноутбук к телевизору через Wi-Fi последний должен поддерживать технологию Smart TV и иметь модуль Wi-Fi с функциями Wi-Fi Direct и DLNA. Первая позволяет превратить ТВ в точку доступа, к которой и будет «цепляться» лэптоп, а DLNA даст возможность использовать домашний Wi-Fi для доступа телевизора к сетевому хранилищу (например, папке на жестком диске компьютера, подключенного к этой же сети). Совсем нелишней окажется и функция Miracast, которая будет задействована при непосредственной трансляции картинки с экрана ноутбука на телевизор.
С технологиями, которые должен поддерживать такой телевизор, все. Осталось правильно подключить его к нашей сети Wi-Fi. Для этого зайдите в сетевые настройки смарт-ТВ, выберите подключение по беспроводной сети и посмотрите список доступных точек доступа Wi-Fi. Выберите среди них домашнюю сеть и подключитесь к ней, введя нужный ключ сети.
Обычно IP-адрес выдается самим роутером, но совсем нелишним будет убедиться, что никаких сбоев не произошло и на этот раз.
- Используйте на ноутбуке сочетание клавиш Win+R и введите в открывшейся строке «cmd» (без кавычек).
- Пропишите команду «ipconfig».
- Найдите в выведенном тексте строчку IPv4 и запомните или запишите IP-адрес компьютера в локальной сети.
Теперь посмотрите локальный IP-адрес, который был выделен вашему телевизору. Обычно его можно найти в тех же сетевых настройках устройства. Хотя иногда он прячется и в совсем экзотических местах вроде пункта меню «Информация о модели».
Главное условие, чтобы телевизор находился в той же подсети, что и ноутбук. Для этого в их IP должны совпадать первые три группы цифр адреса. В нашем случае, это «192.168.1». Четвертая группа цифр будет отличаться — это уникальный «номер» устройства в локалке.
Если первые три группы цифр отличаются, вручную задайте IP-адрес телевизора и маску сети. По нашему примеру, они должны иметь вид: 192.168.1.ХХ и 255.255.255.0, где XX — любое число до 255, отличающееся от цифр уже присвоенным другим устройствам в сети.
Итак, подключение к Wi-Fi прошло хорошо, и теперь нам нужно «подружить» телевизор с ноутбуком.
Как транслировать экран ноутбука на телевизор
Трансляция экрана ноутбука на телевизор незаменима, если вы хотите поиграть на большом экране, посмотреть фотографии или провести презентацию. Но для просмотра фильмов подобное решение по понятным причинам не слишком подходит.
Самый простой способ для этого воспользоваться функцией Miracast. Просто включите ее в телевизоре, а на ноутбуке нажмите сочетание клавиш Win+R, выберите пункт «Подключиться к беспроводному дисплею» и найдите среди обнаруженных устройств ваш телевизор. Аналогичный алгоритм, кстати, работает и при подключении по Wi-Fi Direct.
Как вы видите, все предельно просто. Но у этого способа есть и один важный недостаток: заметные задержки делают игру не слишком комфортной, особенно если речь идет о динамичных шутерах. Поэтому для полноценного гейминга мы все-таки рекомендуем использовать проводное соединение через HDMI. Зато для пошаговых стратегий и банального просмотра фоток он сгодится на все сто.
Открываем доступ к нужным папкам на ноутбуке
Конечно, речь идет о папках с мультимедиа, будь то фильмы, фотографии или даже музыка. Расшарьте нужные папки на ноутбуке. О том как это сделать, мы уже писали. Просто вместо конкретного пользователя, имеющего доступ к папке, укажите «Все». Теперь если ваш телевизор правильно подключен к Wi-Fi, вы сможете запустит воспроизведение видео, фото или музыки на смарт-ТВ.
Используем мультимедийный сервер
Здесь все также довольно просто. Скачайте и установите на ноутбук любой мультимедийный сервер. Например, Plex, который традиционно ценится за свой дружелюбный интерфейс и простую настройку. Затем поставьте клиент Plex на телевизор и авторизуйтесь и там, и там с помощью одного и того же аккаунта Google. Вам останется просто подключить к Plex нужные папки на ноутбуке.
Главное достоинство этого в том, что Plex не ограничен одной локалкой и вполне нормально работает через интернет. Другими словами, вы сможете взять ноутбук в поездку, загрузить на него сделанные вами фотографии или видео и показать их своим домашним, которые могут находиться на другом конце света.
А если без заморочек?
Если вам нужно воспроизвести на телевизор только один файл, то вам достаточно лишь самого факта нахождения смарт-ТВ и лэптопа в одной подсети. Просто нажмите на нужный файл правой кнопкой мыши, кликните «Передать на устройство» и выберите среди доступных гаджетов ваш телевизор. На нем начнется воспроизведение выбранного вами файла.




























