Как настроить геймпад на Андроид
Одного подключения геймпада к телефону мало, чтобы начать играть
Также важно настроить джойстик на Андроид. В этом вам помогут специальные приложения
Например:
- ShootingPlus;
- Octopus;
- Gamepad Center.
Все приложения для геймпада на Андроид работают схожим образом. Первым делом вам нужно подключить контроллер, запустить программу и дать ей разрешение на отображение поверх других приложений. Когда вы откроете игру, то увидите дополнительный слой. Он нужен для эмуляции сенсорного управления.
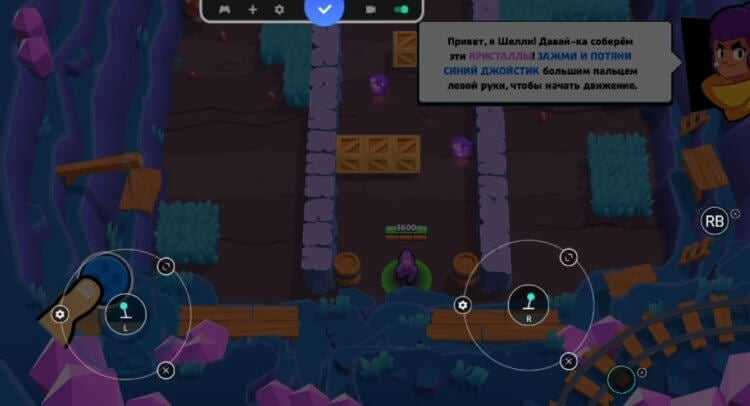
Для настройки геймпада нужно наложить стандартные кнопки сенсорного управления в игре на слой, который появляется после установки приложения
Вам необходимо расположить элементы дополнительного слоя таким образом, чтобы они накладывались на кнопки сенсорного управления. Для этого либо начните матч, либо откройте настройки игры, позволяющие изменить управление по умолчанию.
Как подключить беспроводной геймпад Defender к компьютеру
Включаем сам геймпад, удерживаем кнопку сопряжения (сверху на геймпаде) до тех пор пока кнопка-логотип не начнет быстро мигать. Включаем Bluetooth на ПК, нажимаем поиск устройств. Геймпад отобразится как Xbox One Wireless Controller, выбираем и подключаем устройство.

Управление с помощью клавиатуры в некоторых играх сделано крайне неудобно. И, разумеется, джойстик позволяет не только повысить контроль над персонажем, но и сделать игровой процесс более приятным.
Ниже рассмотрим подключение джойстика к ПК (ноутбуку). Вообще, обычно, после соединения джойстика с USB-портом (например) — Windows автоматически ставит драйвер и все настраивает (вам останется только запустить игру и до-настроить управление).
Однако, в некоторых случаях этого может не произойти и Windows (или игра) просто не увидят ваш геймпад. Более подробно о том, что и в какой последовательности делать — приведем ниже.
Как выбрать джойстик
Перед тем как купить понравившийся геймпад для android, стоит задуматься об удобстве модели. Это один из самых важных критериев выбора, который к тому же сугубо индивидуален. Лучше подержать джойстик в руках и убедиться, что играть с его помощью будет удобно
Кроме этого, есть еще несколько важных критериев, на которые стоит обратить внимание:
- наличие креплений для телефона;
- присутствие стиков;
- совместимость.
Подставки для смартфонов, встроенные в джойстики, позволят человеку получить чуть ли не собственную портативную консоль, которой можно воспользоваться во время долгой поездки или перерыва. Но если на устройстве нет подставки, можно докупить специальный крепеж Gameclip.
Стики дают огромное преимущество перед обыкновенным «виртуальным» джойстиком, реализованным во всех играх. Они позволяют человеку погрузиться в мир игры, при этом не отвлекаясь на неудобное управление. Особенно полезны стики будут в таких жанрах, как файтинги и шутеры, потому что здесь требуется быстрая реакция.
Огромное значение имеет совместимость джойстика для android и устройства. Самым лучшим способом будет проверка работоспособности в магазине. В противном случае человека могут обмануть или просто продать товар, даже не разобравшись в особенностях его функционала. Для проверки совместимости нужно либо обладать знаниями в этой сфере, либо скачать специальное приложение Sixaxis Compatibility Cheker.
Как настроить джойстик на андроид в эмуляторе консолей
Эмулятор представляет собой программу, которая устанавливается на компьютер, чтобы воспроизводить все действия, совершаемые пользователем на смартфоне.
В большинстве случаев эмуляторы устанавливают для воспроизведения мобильных игр на компьютере. Установка приложения выполняется следующим образом:
- Зайти в браузер с компьютера.
- Прописать в поисковой строке название нужного эмулятора и скачать его с проверенного сайта во избежание вирусного заражения.
- Установить софт на компьютер, следуя указаниям, которые представлены в установочном файле. Желательно для этой цели использовать Google Play Market.
Дорого, богато, элитно: Microsoft Xbox Elite Wireless Controller Series 2
- беспроводной геймпад для Xbox One, ПК
- виброотдача
- 2 мини-джойстика, крестовина
- собственный аккумулятор, 40 ч работы
- поддерживаемый API: XInput
- датчик движения
- возможность подключения гарнитуры
- мини-джойстики с регулировкой сопротивления хода; прорезиненная рукоятка; дополнительные аксессуары в комплекте: футляр для переноски, 6 мини-джойстиков, 4 лепестка, 2 крестовины, ключ для настройки стиков, док-станция, USB-C кабель
- цена — от 11 890 рублей
За такую цену вы получите стильный кейс для хранения и переноски, лепестки на обратной стороне рукоятей, кастомизируемые кнопки, встроенный аккумулятор и, конечно, чувство превосходства
Но обратите внимание, что в старых ревизиях возможна такая проблема как залипание кнопок А и Y. Если вам попался именно такой, смело требуйте замены в магазине
ИгрыС друзьями веселее: топ кооперативных игр для слабых ПК
Этап 2: Настройка
Конфигурирование контроллера в Android зависит от того, поддерживает ли работу с ним то или иное приложение. Если эта возможность официально заявлена, настройка совершается напрямую через него. В противном случае придётся использовать специальную оболочку. Процедура что в одном, что в другом варианте имеет тот же принцип, поэтому для примера покажем её для мультисистемного эмулятора RetroArch.
- В данной программе присутствует возможность автоопределения – для её использования просто запустите РетроАрк с подключённым контроллером и нажмите на нём любую кнопку.
- Если же вы желаете самостоятельно назначить управление, откройте панель настроек и тапните «Ввод».
- Далее коснитесь пункта «Раскладка порта 1», который отвечает за основной геймпад.
- Типов конфигурирования существует два – последовательно все разом, или каждый параметр по отдельности. Для первого воспользуйтесь опцией «Назначить все элементы управления» и следуйте инструкциям на экране.
Для установки отдельных пунктов прокрутите страницу чуть ниже, затем тапните по желаемому и выполните предложенное действие.
- После назначения кнопок требуется дополнительно задать сочетание для вызова меню эмулятора – вернитесь на страницу «Ввод» и воспользуйтесь пунктом «Горячие клавиши», в котором выберите «Комбинация вызова меню» и установите желаемую.
- Для отключения виртуального геймпада перейдите по пунктам «Настройки» – «Экранное отображение» – «Оверлей» и задействуйте переключатель «Показать оверлей».
Как видим, ничего сложного нет.
Лучшие производители геймпадов
Для ответа на вопрос, какой фирмы лучше приобретать игровые манипуляторы, обратимся к пользователям этих устройств. По мнению покупателей, в рейтинг производителей, выпускающих качественные геймпады, входят:
- Logitech. Швейцарская компания, продукция которой поставляется в более 100 стран мира и взаимодействующая с передовыми производителями ПК.
- Microsoft. Всемирно известная компания по производству программного обеспечения и вычислительной техники, распространенных по всему миру.
- Valve. Американский разработчик компьютерных игр, программного и аппаратного обеспечения.
- Sony. Японский производитель, специализирующийся на изготовлении высокотехнологичной продукции, в т. ч. игровых консолей. Следует отметить, что корпорация занимается и иными видами деятельности. В частности, она входит в перечень крупнейших медиаконгломератов, а также осуществляет оказание финансовых услуг.
- Эмси. Отечественная компания, действующая на рынке игровой индустрии около 25 лет. В настоящее время один из крупнейших поставщиков игровых товаров в России, как собственного производства, так и в рамках дистрибуции.
- Sven. Компания, основанная российскими гражданами, но зарегистрированная в Финляндии. При производстве продукции данный производитель учитывает результаты исследований потребительских предпочтений.
Почему не работает геймпад на телефоне?
Бывают случаи, когда геймпад как-то неправильно себя ведет после подключения к телефону. Вот типичные ошибки, их причины и способы решения проблем, если такие существуют.
Проблемы с подключением геймпада ко смартфону:
- Смартфон не находит устройство. Скорее всего не запущено сопряжение на джойстике. В инструкции сказано, как это сделать. Также нужно проверить, что устройство поддерживает OTG. Bluetooth подключение может не работать на Android 4.1 и более старых версиях.
- Кнопки неправильно работают, нет реакции или происходят не те действия. Скорее всего у вас установлен неподходящий шаблон настроек, который рассчитан на другую игру. Стоит изменить его в приложении.
- Существенные задержки ввода. Преимущественно наблюдаются при Bluetooth подключении. Если переподключение не помогает, ничего сделать не получится.
Пока это все, что вам нужно сделать, чтобы подключить и настроить геймпад на смартфоне или планшете Android для любых игр. Есть как быстрые решения с классической раскладкой клавиш, так и более гибкие приложения с возможностью выбора бинда для каждой клавиши.
Лучшие проводные геймпады для ПК
Источником питания этих манипуляторов выступает компьютер, поэтому важной характеристикой при выборе модели станет длина провода. Если она будет короткой, то пользователь не сможет ощутить комфорт управления игрой
Основным плюсом выделяют непрерывность процесса, ведь контроллер не разрядится в самый острый момент. Такое нередко происходит у геймеров, которые страстно увлечены игрой. Какой геймпад для ПК лучше, показал анализ отзывов покупателей. В категории представлено 3 модели, которые получили самые высокие оценки пользователей.
Defender Omega
По внешнему виду номинант напоминает геймпады серии DualShock., поэтому раскладка элементов управления у него стандартная. В его конструкцию входит 12 кнопок, 2 мини-джойстика. Клавиши на правой крестовине для удобства геймера обозначены разноцветными цифрами. Реалистичность виртуальной реальности придают 2 вибромотора. При этом тип поддерживаемого интерфейса DirectInput не обеспечивает совместимость с новыми играми.

Достоинства
- Низкая цена;
- Компактные размеры;
- Удобство использования;
- Качественная сборка.
Недостатки
- Необходимость поиска дополнительных программ для настройки;
- Короткий шнур.
Геймпад проводной Defender Omega советуют покупать геймерам-любителям, так как его минусы не позволят развить хорошие навыки игры. Низкая точность позиционирования и крупная мертвая зона снижают шанс на победу в шутерах или гонках, где важна точность, скорость реакции. Комфорт эксплуатации снижает длина шнура, при которой игроку не удастся расположиться на диване.
Redragon Saturn
Это устройство, как и предыдущий геймпад, выпускает фирма Defender. Более высокая цена обусловлена поддержкой Xinput игр, что обеспечивает простоту подключения прибора к компьютеру. Также присутствует функция Clear, режим Turbo, который позволяет максимально эффективно использовать оружие в шутерах. Корпус выполнен из матового пластика.

Достоинства
- Компактные размеры;
- Малый вес;
- Плавный ход стиков, кнопок;
- Качественные материалы;
- Виброотдача;
- Хорошая сборка.
Недостатки
- Короткий кабель;
- Большая мертвая зона.
Модель рекомендуют купить более 80% респондентов. Простоту подключения, удобство управления и надежность номинанта они оценивают на 4.5. Цена соответствует функционалу и качеству сборки. Руки при долгой игре не устают, лежит удобно, не скользит, люфты отсутствуют.
DVTechVibro Air Shock (JS82)
Модель выполнена в оригинальном дизайне, ее выпускают в черном или сером цвете. Прибор оснащен 15 кнопками, 2 мини-джойстиками со встроенными вентиляторами, которые обеспечивают сухость ладоней даже при интенсивной игре. В функционале предусмотрен режим Turbo, возможность отключения вибрации, вентиляции, автоматический повтор действия.

Достоинства
- Удобен в эксплуатации;
- Низкая цена;
- Хороший функционал;
- Внешний вид.
Недостатки
- Поддержка DirectInput игр;
- Тугой ход крестовины первое время.
Номинант хорошо охлаждает руки при игре, но шум от работы вентилятора слишком сильный, что не позволяет полностью сосредоточиться. Пользователи подтверждают хорошее качество материалов и сборки. Механические воздействия различного рода не повлияли на внешний вид и функциональность геймпада.
Какой геймпад или джойстик для ПК лучше купить
Жанр игры – один из критериев выбора контроллера. Для любителей авиасимуляторов советуют выбирать джойстики, которые помогут ощутить себя пилотом в полной мере. Геймпады подходят для любых игр. Для большей реалистичности рекомендуют купить устройство с вибродатчиком. Точность действий обеспечивает чувствительность прибора, а комфорт его использования зависит от материалов. Избежать потливости рук помогают прорезиненные стики. Модели с коротким кабелем или малым радиусом действия будут менее удобны в эксплуатации. Определить лучшие геймпады или джойстики для компьютера помогут следующие рекомендации:
- Если нужен беспроводной геймпад – Microsoft Xbox One Controller;
- Надежная проводная модель – Redragon Saturn;
- Качественный джойстик для игр– Thrustmaster Hotas Warthog.
- Бюджетная модель для неприхотливых пользователей – Logitech G Extreme 3D Pro.
Хороший контроллер обеспечит реалистичность игры, победу пользователя над врагами в сложных сражениях. Рейтинг анализирует отзывы геймеров о моделях, что позволит заранее узнать все сильные и слабые стороны выбранного прибора. Если вас волнует цена, то у джойстиков она всегда выше.
Устройство джойстиков
Оптический джойстик (Microsoft SideWinder Precision Pro) Изнутри:1. Оптический сенсор2. Два лазера на ручке (X, Y и вращение)3. Лазер колёсика (газ/тяга)
Педали для автогонок, входящие в комплект с джойстиком
По принципу анализа положения ручки джойстики можно разделить на следующие виды:
- дискретные — сенсоры таких джойстиков могут принимать два значения: «0» или «1», включён/выключен. Перемещение ручки в крайние положения выдает один информационный код, соответствующего направления. Удержание ручки в крайнем положении повторяет код бесконечно. Джойстики такого типа практически не применяются в ПК, но широко встречаются в простых игровых приставках, игровых автоматах и мобильных телефонах.
- аналоговые — сенсоры таких джойстиков выдают информационные коды со значением от нуля до максимума в зависимости от угла отклонения ручки: чем больше рукоять отклонена, тем больше цифровое значение кода. Диапазон цифрового значения кода ограничен ходом ручки джойстика и разрешением применённых сенсоров. После калибровки подобные джойстики можно применять для указания абсолютной позиции курсора.Существует несколько технологий аналоговых джойстиков. Потенциометр и аналогово-цифровой преобразователь. Преимущества: нет особых требований к механике. Недостатки: требователен к качеству питания и АЦП, сам датчик недолговечен. Интересно, что в интерфейсе типа игровой порт использовался аналогово-цифровой преобразователь персонального компьютера, а не джойстика.
- Энкодер — оптический датчик, часто применяемый в манипуляторах типа «мышь» (зубчатое колесо, при вращении, прерывающее луч от светодиода к фотодиоду). Преимущества: точность, надежность. Недостатки: малое количество шагов дискретности (примерно 500 шагов на оборот руля, или 150 на движение джойстика от края до края, или 100 на ход педали), для повышения дискретности необходимо применение высокоточного энкодера или редуктора (мультипликатора).
- Оптическая матрица. Такие джойстики действуют аналогично оптической мыши и совмещают высокую точность с высокой надёжностью. Главный недостаток — невозможен большой ход.
- Магнитные датчики — магниторезистивные и на эффекте Холла. Очень надёжны и долговечны, распространение получили после начала массового применения схем компенсации огрехов сборки и производства.
Долгое время джойстики не имели стандартизированного разъёма подключения, несколько поколений игровых приставок подключали джойстик через специализированный разъём, специфичный для каждой фирмы-производителя, что приводило к несовместимости как между приставками, так и с ПК. На ПК уже в 80-е годы выработался интерфейс «игровой порт», дававший предельно простую конструкцию джойстика. В настоящее время большинство джойстиков имеют стандартный интерфейс USB и совместимы с игровыми приставками и с персональным компьютером.
MOGA Pro Power Controller
Компания MOGA является весьма популярной на рынке контроллеров для мобильных телефонов и планшетов. Главным преимуществом большинства моделей, и Pro Power тоже, является встроенный в корпус держатель для смартфона. Вы просто откидываете его, устанавливаете устройство, и можно играть без дополнительных подставок, двигаясь по квартире или играя на коленках. У большинства конкурентов либо нет возможности установить держатель, либо его нужно покупать отдельно.

В плане дизайна корпуса всё достаточно стандартно — стики расположены по диагонали, крестовина совмещённая, кнопки довольно качестенные. Но, опять же, производитель решил покрасить их в один цвет (оранжевый). В играх, где кнопки распределены по цветам, нужно будет угадывать. Не скажу, что это громадный минус устройства, просто при подключении к ПК в некоторых играх нужно будет привыкать к управлению чуть дольше.

Помимо видимого преимущества в виде держателя для смартфона, устройство может похвастаться встроенной батареей. Это большой плюс, ведь батарейки пусть и позволяют вам играть долго, но когда этот элемент питания сядет, вам нужно будет искать замену. Если вы дома и в ящике стола есть замена, то без проблем, поменяли и всё, стреляем дальше. Другое дело, если вы едете в автобусе или поезде, батарейки сели, а ближайший магазин ещё не близко. Тут встроенная батарея Pro Power даст о себе знать — подключили к портативной батарее или розетке, и играйте дальше. Плюс, можно заряжать смартфон от батареи контроллера прямо во время игры.

Особенности:
- цена — 3470 рублей;
- поддержка ОС Android 5.0 и выше, Windows 10;
- подключение по Bluetooth V3.0;
- питание от встроенной батареи;
- встроенный держатель для смартфона.
Может не понравиться:
не обнаружено.
Рейтинг лучших беспроводных геймпадов для ПК 2023
Наибольшей популярностью у геймеров пользуются именно беспроводные модели геймпадов. При всех своих минусах они очень удобны тем, что позволяют не зависеть от расположения ПК в комнате.
SteelSeries Nimbus+Wireless Controller
Геймпад с аккумулятором сохраняет автономность до 50 часов. Мгновенно подключается к компьютеру, обеспечивает быструю и точную передачу данных. Оснащен двумя маленькими стиками, крестом и кнопками, в модели предусмотрен виброотклик.
 Купить для компьютера один из лучших геймпадов SteelSeries Nimbus можно от 4100 рублей Плюсы
Купить для компьютера один из лучших геймпадов SteelSeries Nimbus можно от 4100 рублей Плюсы
- есть виброотдача;
- совместим со множеством устройств;
- долго держит заряд аккумулятора;
- качественная сборка.
Минусы
- не работает с гарнитурами;
- предназначен для устройств Apple, подключение к Windows неофициальное.
Мне нравитсяНе нравится1
Microsoft Xbox One Controller
В топе игровых джойстиков для ПК 2023 присутствует геймпад, предназначенный для использования вместе с компьютером и приставками. Взаимодействует с Mac, Android, iOS и Xbox. Работает почти бесшумно, в процессе не нагревается. В рейтинге бюджетных моделей беспроводных геймпадов для ПК девайс присутствует благодаря хорошей скорости передачи данных. Устройство считается одним из лучших для последних новинок игровой индустрии.
 Купить один из лучших джойстиков Microsoft можно от 1400 рублей Плюсы
Купить один из лучших джойстиков Microsoft можно от 1400 рублей Плюсы
- доступная цена;
- много кнопок;
- есть вибрация;
- можно подключить гарнитуру.
Минусы
- случаются задержки отклика;
- есть проблемы с работой на Windows;
- аккумулятор нужно покупать отдельно.
Мне нравитсяНе нравится1
Sony DualShock 4 v2 CUH-ZCT2E
Один из лучших игровых джойстиков для ПК поставляется вместе с аккумулятором. Оснащен двумя манипуляторами, 18 клавишами, трекпадом и крестовиной. Обладает удобными ручками, даже при длительном использовании не вызывает утомления.
 Купить Sony DualShock 4 из списка лучших можно от 4600 рублей Плюсы
Купить Sony DualShock 4 из списка лучших можно от 4600 рублей Плюсы
- надежное беспроводное подключение;
- гибкая настройка клавиш;
- дополнительные функции;
- отображение уровня заряда.
Минусы
- нет хорошего официального софта;
- бедная комплектация.
Мне нравитсяНе нравится1
Logitech G Wireless Gamepad F710
Один из лучших беспроводных джойстиков для компьютера поставляется с наноприемником, который нужно подключать к USB-порту ПК. Обеспечивает быструю передачу данных, в процессе игры пользователи практически не сталкиваются со сбоями и задержками. Один из лучших геймпадов для компьютера поддерживает двойную виброотдачу.
 Цена одного из лучших джойстиков для ПК Logitech Gamepad F710 стартует от 4500 рублей Плюсы
Цена одного из лучших джойстиков для ПК Logitech Gamepad F710 стартует от 4500 рублей Плюсы
- 10 кнопок и 2 стика;
- классическая форма;
- виброотдача;
- тактильно приятный материал корпуса.
Минусы
- случаются задержки отклика;
- крестовина пощелкивает.
Мне нравитсяНе нравится1
SVEN GC-3050
Один из лучших геймпадов для ноутбука и ПК с 13 кнопками и 2 стиками обеспечивает стабильное управление игровым процессом. Ручки устройства прорезиненные, не выскальзывают из пальцев. Модель поддерживает аналоговый и цифровой режимы и виброотдачу. Стики предусматривают восемь позиций.
 Цена SVEN GC-3050 для компьютера стартует от 1200 рублей Плюсы
Цена SVEN GC-3050 для компьютера стартует от 1200 рублей Плюсы
- быстро автоматическое подключение к компьютеру;
- удобные ручки с приятным покрытием;
- много кнопок и функциональные стики.
Минусы
- кнопка Home часто залипает;
- нет индикации оставшегося заряда.
Мне нравитсяНе нравится1
Геймпад не распознается в Windows 10 [ПОДТВЕРЖДЕНО ИСПРАВЛЕНИЕ]
Геймпады являются незаменимым помощником для геймеров. Они могут иметь разные названия – игровой контроллер, джойстик, геймпад – но они выполняют одну функцию: подключить игрока к игровой приставке.
Геймпад состоит из нескольких кнопок и до двух джойстиков, позволяющих пользователю управлять объектами в видеоиграх.
Хотя портативные игровые системы поставляются со встроенным геймпадом, некоторые геймпады предназначены для подключения к компьютеру через USB-соединение.
Это стало серьезной проблемой для пользователей, которые обновились до Windows 10, поскольку последняя операционная система, похоже, не распознает существующие геймпады для некоторых пользователей.
Более опытные пользователи считают, что проблема в том, что Microsoft заменила оригинальные драйверы оборудования при установке Windows 10.
Другие пользователи сообщают, что проблема связана с тем, что драйвер оборудования не имеет цифровой подписи. Тем не менее, другие столкнулись с проблемой после перехода на Windows 10, когда геймпад был подключен к компьютеру.
Другими словами, ошибку можно было бы предотвратить, если бы периферийное устройство было отключено во время выполнения обновления.
Но для тех, кто уже испытывает проблему, мы постараемся предоставить лучшие решения.
Мы уже много писали о проблемах с геймпадом. Добавьте эту страницу в закладки, если она понадобится вам позже.
Недостатки, куда же без них
Как уже говорилось выше, основным недостатком DualShock 4 является то, что его сложнее настроить в Windows, чем джойстики от Microsoft. Несмотря на то, что он легко подключается к любому Bluetooth-адаптеру версии Bluetooth 2.1+EDR и выше — такие адаптеры стоят копейки и их легко найти на том же Aliexpress — работа под Windows сопряжена с проблемами.
Почему? Дело в том, что существует два протокола передачи команд геймпадами: старая DirectInput и новая, активно продвигаемая Microsoft, XInput. Джойстики Xbox работают с XInput, DualShock 4 – со старой DirectInput, что не позволяет пользоваться ими во всех играх. Логично, что нужна программа, которая на лету переводила бы команды из одного протокола в другой. Поэтому, если вы хотите играть в игры геймпадом DualShock на ПК, вам нужна специальная программа.
Второй недостаток – это невозможность получить гарантированный звук в наушниках во всех играх. Для решения проблемы требуется уже покупка фирменного беспроводного адаптера. Но вернемся к программам.
Сравнительные характеристики устройств
Чтобы выбрать подходящее устройство, перед покупкой изучите сравнительные характеристики девайсов.
| Модель | Тип соединения | Виброотдача | Число мини-джойстиков | Число кнопок | Особенности | Цена, руб. |
|---|---|---|---|---|---|---|
| Logitech Wireless Gamepad F710 | Беспроводное | Да | 2 | 10 | Совместимость с Android TV, опция Big Picture для Steam | От 2700 |
| Microsoft Xbox 360 Wireless Controller for Windows | Беспроводное | Да | 2 | 10 | Подключение к ПК с помощью беспроводного ресивера | От 1600 |
| Valve Steam Controller | Беспроводное | Да | 1 | 10 | Возможность применения для консолей Steam Machines и ПК, зеркальная имитация клавиатуры и мыши, поддержка проводного USB-адаптера | От 11 990 |
| Defender Game Racer X7 | USB | Да | 2 | 12 | — | От 700 |
| SVEN X-Pad | USB | Да | 2 | 12 | — | От 1000 |
| DEFENDER GAME RACER TURBO | USB | Да | 2 | 12 | Гарантийный период – 12 месяцев | От 605 |
| Microsoft Xbox One Crete Wireless Controller | Беспроводное, USB | Да | 2 | 11 | Разные вариант подключения: через Bluetooth и USB, аудио разъем 3.5 мм | От 2990 |
| Microsoft Xbox Elite | Беспроводное, USB | Да | 2 | 11 | Совместимость с зарядником для Xbox One, гарнитурой для чата Xbox One и стерео Xbox One, наличие 4 портов для сменных ручек | От 12 490 |
| Sony Dualshock 4 v2 Color | Беспроводное, USB | Да | 2 | 18 | Сенсорная панель, встроенный монофонический динамик, разные способы подключения | От 2600 |
| SteelSeries Nimbus Wireless Controller | Беспроводное | Да | 2 | 12 | Совместимость со многими устройствами | От 5090 |
| Xiaomi Feat Black Knight X8pro Gamepad | Беспроводное | Да | 2 | 13 | Гарантийный период – 12 месяцев | От 2990 |
Какой геймпад лучше купить для ПК
Перед покупкой геймпада для компьютера нужно изучить его технические особенности
Внимание требуется обращать на несколько моментов
Вид геймпада
Геймпады для компьютера делятся в целом на две категории:
- Проводные. Изделия обладают стабильным сигналом, обычно в них предусмотрено много дополнительных полезных функций. Однако использовать такой геймпад из любой точки комнаты не удастся — придется ориентироваться на длину кабеля.
- Беспроводные. Главным преимуществом джойстиков является их независимость от ПК. Но у моделей есть и серьезные минусы — ошибки подключения, потеря соединения. При эксплуатации таких джойстиков нужно следить за уровнем заряда аккумулятора или батареек.
Если использовать геймпад предстоит в непосредственной близости от ПК, лучше приобрести проводную модель. Беспроводным устройствам отдают предпочтение, если предстоит сидеть далеко от системного блока, или в случае, когда рядом с компьютером и так слишком много кабелей.
Количество кнопок управления
Лучший джойстик для компьютера должен обладать 10-12 кнопками. Такой геймпад подойдет для большинства современных игр. Желательно, чтобы кнопки поддерживали гибкую настройку и позволяли игроку самостоятельно определять, за какое действие будет отвечать та или иная клавиша.
Элементы управления
Чтобы выбрать джойстик для компьютера для игр от первого лица, стоит обратить внимание на модели с двумя стиками. Один отвечает за перемещение персонажа, а второй — за обзор
Для гонок можно взять геймпад с одним рычагом.
Длина кабеля и радиус действия
При покупке проводного геймпада для компьютера нужно оценить длину кабеля. Лучшими являются модели с проводом 1-2 м. Они сводят к минимуму неудобства, вызванные необходимостью находиться вблизи ПК.
Если геймпад беспроводной, нужно учитывать радиус его действия. Отталкиваться следует от размеров конкретного помещения. Желательно, чтобы джойстик позволял играть из противоположного конца комнаты.
Источник питания
Беспроводные геймпады могут работать от батареек и от встроенного аккумулятора. Преимущество последнего варианта состоит в том, что он позволяет избежать дополнительных трат. Но при использовании моделей с батарейками не нужно делать перерыв в игре при разрядке геймпада. Достаточно просто заменить элементы питания.
 Чтобы исключить простои в игре, для геймпада с аккумулятором можно купить вторую перезаряжаемую батарею на смену
Чтобы исключить простои в игре, для геймпада с аккумулятором можно купить вторую перезаряжаемую батарею на смену
Подключение и настройка джойстика
ШАГ 1: подключение, установка драйвера
Итак, если у вас USB-джойстик — то после включения компьютера (ноутбука), его достаточно просто подключить к порту и подождать 5-10 сек. пока Windows установит на него драйвер (разумеется, речь идет о современных Windows 8/10/11, которые это делают сразу и автоматически).
 Джойстик подключен
Джойстик подключен
Если вы приобрели беспроводной джойстик — то для начала в него необходимо установить батарейки
Обратите внимание, что в отсеке для них производители часто «прячут» небольшой адаптер для USB-порта (чтобы не потерялся при транспортировке)
 Джойстик (вид сзади)
Джойстик (вид сзади)
После установки батареек и включения джойстика (на некоторых моделях есть еда заметный переключатель ON/OFF) — на нем должны начать моргать светодиоды (большинство беспроводных моделей снабжены ими).
 Батарейки установлены
Батарейки установлены Малозаметный переключатель ON/OFF
Малозаметный переключатель ON/OFF
Не забудьте подключить адаптер к USB-порту.
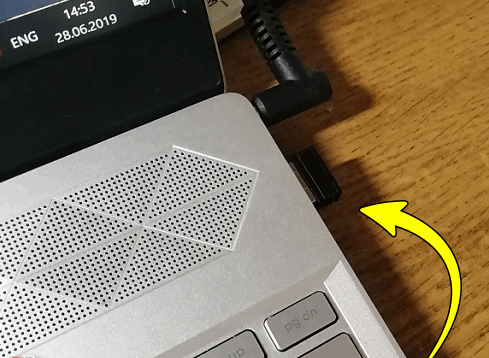 Не забудьте подключить адаптер
Не забудьте подключить адаптер
Если у вас Bluetooth джойстик (без отдельного USB-адаптера) — то просто кликните по значку Bluetooth в трее Windows и добавьте новое устройство (сопряжение джойстика с компьютером проходит буквально в 2-клика). См. пример ниже.
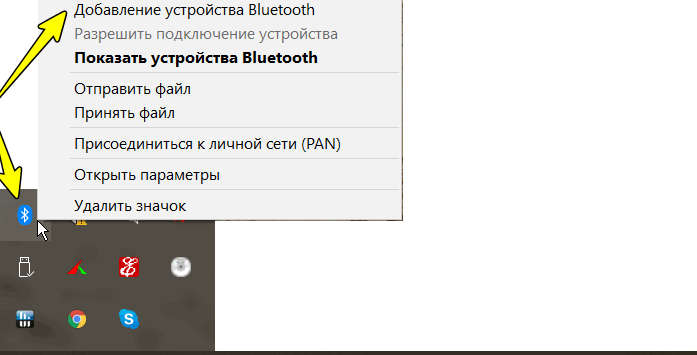 Добавление устройства Bluetooth
Добавление устройства Bluetooth
Далее (вне зависимости от модели вашего джойстика) рекомендуем вам зайти в панель управления Windows в раздел:
Панель управления\Оборудование и звук\Устройства и принтеры
Если Windows смогла найти драйвер и с джойстиком не возникло проблем — вы должны увидеть его здесь (см. скриншот ниже).
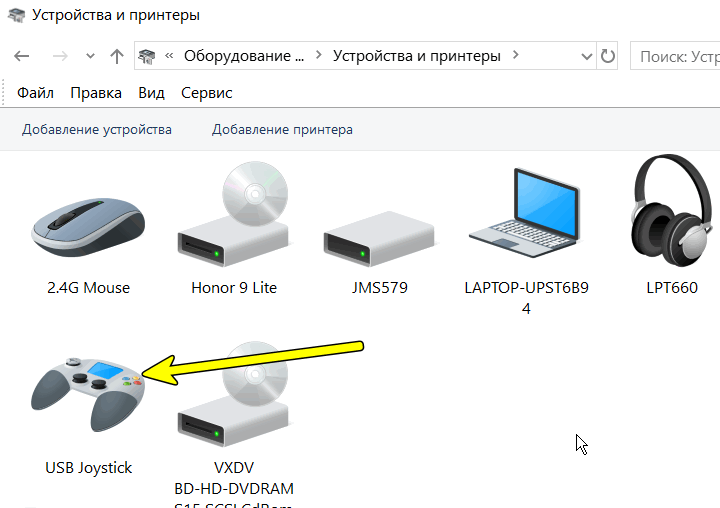 USB джойстик
USB джойстик
В общем-то, после этого можно запускать игру и тестировать работу девайса.
Если же драйвер не был установлен автоматически — обратите внимание на комплектацию джойстика. В комплекте к большинству нестандартных моделей идет компакт-диск (флешка) с необходимыми драйверами
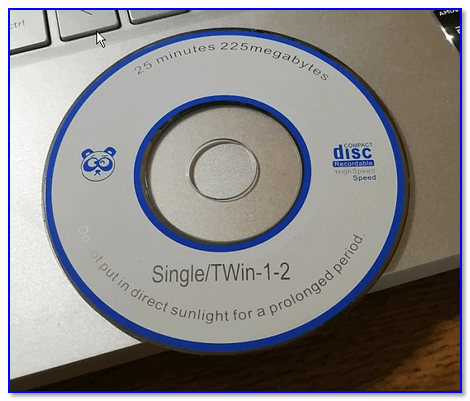 Компакт-диск с драйверами
Компакт-диск с драйверами
Если подобного диска нет, попробуйте открыть диспетчер устройств, и перейти во вкладку «Другие устройства» (примечание: в ней отображаются все устройства, для которых нет драйверов).
После выбрать устройство с восклицательным знаком (как на скрине ниже), нажать по нему правой кнопкой мышки и в появившемся меню выбрать «Обновить драйвер». Далее следовать указаниям мастера.
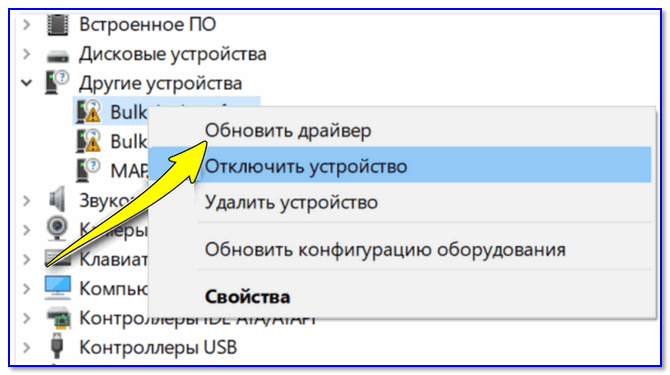 Другие устройства — обновить драйвер
Другие устройства — обновить драйвер
Если обновить драйвер таким способов не получилось, рекомендую попробовать спец. утилиту Driver Booster. Она автоматически определит модель вашего геймпада, а после предложит загрузить и установить для него драйвер.
Кроме того, эта утилита проверит наличие всех библиотек в системе, которые нужны играм Visual C++, DirectX и прочие).
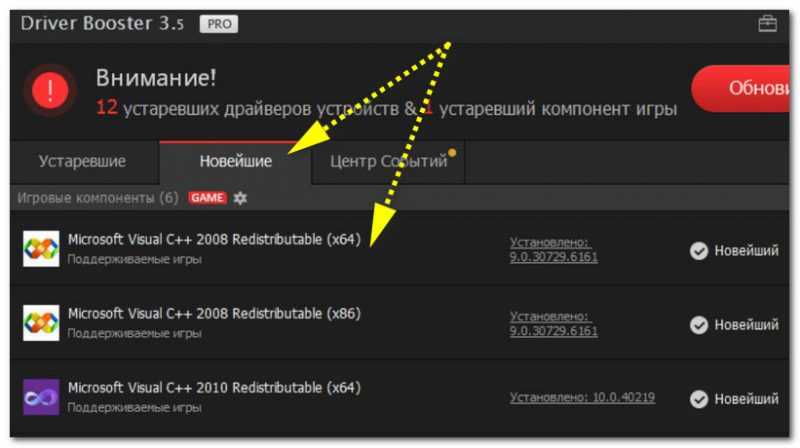 Driver Booster обновляет помимо драйверов все необходимые библиотеки для игр
Driver Booster обновляет помимо драйверов все необходимые библиотеки для игр
На какие геймпады для ПК стоит обратить внимание?
Перечислить все игры для джойстика невозможно — мы лишь отметили некоторые популярные жанры и их ярких представителей. С самими контроллерами все намного проще: есть модели подороже, есть — подешевле. Какие-то бренды специализируются на бюджетных вариантах и развивают продукция в рамках этого ценового сегмента, другие же — настроены на выпуск топовых представителей для искушенных геймеров.
Defender Omega
- Тип подключения: проводной
- Количество кнопок: 12
- Виброотдача: есть
- Длина кабеля: 180 см
Классический представитель бюджетных геймпадов для ПК. Можно сказать, лучший и самый популярный вариант за свою цену. Внешне очень похож на контроллер для PlayStation 2. Особенно удивляет наличие виброотдачи для геймпада дешевле 1000 рублей. Джойстик оснащен двумя стиками, которые служат исправно и достаточно долго. Их замена не потребуется: при такой стоимости самого геймпада проще купить новый.
CBR CBG 956
- Тип подключения: беспроводной
- Количество кнопок: 12
- Виброотдача: есть
- Радиус действия: 10 м
Многих подкупает внешний вид этой модели. Выглядит контроллер очень строго и удобно лежит в руках. Кстати говоря, этот геймпад для компьютера совместим с Android и PS3. Получается, можно купить джойстик для ПК и играть на нем с комфортом еще и на смартфоне. Работает он на собственном аккумуляторе автономно в течение 8 часов. Также очень быстро заряжается. Из беспроводных геймпадов для ПК, CBR CBG 956 — наиболее привлекательный вариант.
Logitech G Gamepad F310
- Тип подключения: проводной
- Количество кнопок: 14
- Виброотдача: нет
- Длина кабеля: 180 см
Это, пожалуй, самый популярный контроллер для компьютера. Его вряд ли можно назвать бюджетным, однако и дорогим он тоже не является. Тот случай, когда устройство стоит каждого потраченного на него рубля. Износостойкий корпус, защищенный от повреждений, удобное расположение клавиш и легкость в переключении режима игры — миллионы геймеров по всему миру предпочли его именно за это. Этот геймпад также совместим с телевизорами на базе Android TV.
Microsoft Xbox Controller
- Тип подключения: беспроводной
- Количество кнопок: 16
- Виброотдача: есть
- Радиус действия: 10 м
Переходим к геймпадам, которые входят в комплектацию игровых консолей. Главная особенность этого контроллера от Microsoft — он работает на сменных аккумуляторах (обыкновенных батарейках). Длительность автономной работы зависит от качества батареек. Также можно дополнительно купить заряжаемый аккумулятор. Чтобы играть на ПК контроллером Xbox, нужно подключить в USB-порт специальный датчик, который иногда идет в комплекте (этот маячок должен быть строго предназначен для ПК — настоятельно рекомендуем проконсультироваться с продавцом).
IPEGA PG-9077
Китайская компания IPEGA, несмотря на своё довольно нестандартное название, добилась приличной популярность за счёт количества и качества выпускаемых продуктов. Буквально два года назад начали появляться первые устройства производителя, а сейчас есть любая модель на все случаи жизни и вкусовые предпочтения. Модель PG-9077 интересна тем, что только-только вышла в продажу, получив обновлённый дизайн и определенные важные преимущества.

Первое — кнопки ABYX окрашены так, как на контроллере от приставки Microsoft. Учитывая, что IPEGA дала своей новинке поддержку ПК, это будет очень важная особенность. Второе преимущество — заявлена поддержка Android и iOS, помимо ПК. То есть, вы покупаете геймпад и можете играть на любом современном смартфоне и компьютере. Для тех пользователей, у которых два смартфона на разных ОС, это вообще ультимативное решение.
Китайцы решили не останавливаться на достигнутом, и добить потенциального покупателя встроенной батареей на 12 часов автономной работы, держателем для смартфона (откидывается прямо по центру корпуса) и модулем Bluetooth. Откидываете держатель, там в специальной нише расположен модуль беспроводной связи. Устанавливаете его в компьютер и играете. Почему до этого не додумались конкуренты — вопрос.

Особенности:
- цена — 1790 рублей;
- поддержка ПК, Android, iOS;
- питание от встроенной батареи;
- модуль Bluetooth в комплекте;
- держатель для смартфона;
- правильная покраска клавиш.
Может не понравиться:
не обнаружено.




















![Как настроить геймпад на андроид – пошаговая инструкция [2020]](http://klc-test.ru/wp-content/uploads/0/b/1/0b18469b444a1c6367a5df132d04ae93.jpeg)









